Payroll Report
In this section, you will get to know all the related payroll reports that you can generate from this system. The payroll reports are categorized into three categories: Statutory Reports, Payroll Reports, and Other Reports.
Statutory Reports
Statutory reports are the reports that are the mandatory submission of financial and non-financial information to a government agency.
EPF Report - Borang A
Borang A allows you to generate details for a list of employees for a month for the monthly submission.
To view the EPF Borang A, go to the EPF Report - Borang A.
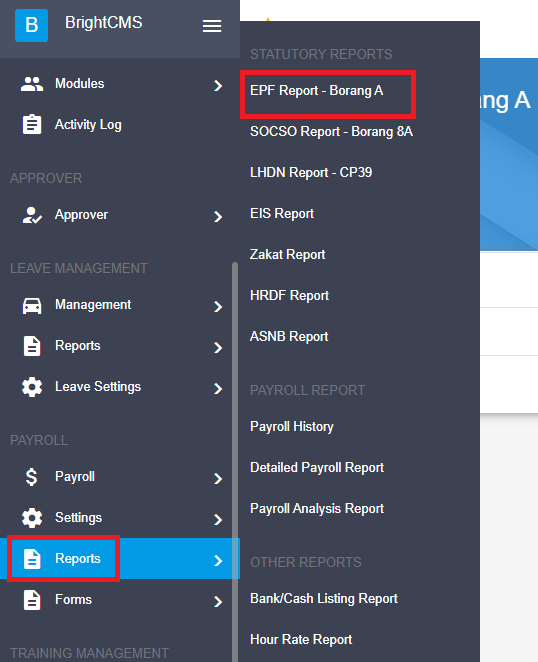
When you access to the Manager, it will displayed the current month processed payrolls with the EPF information.
Export a report
To export a report, click on the Export button and choose the report format to generate it.
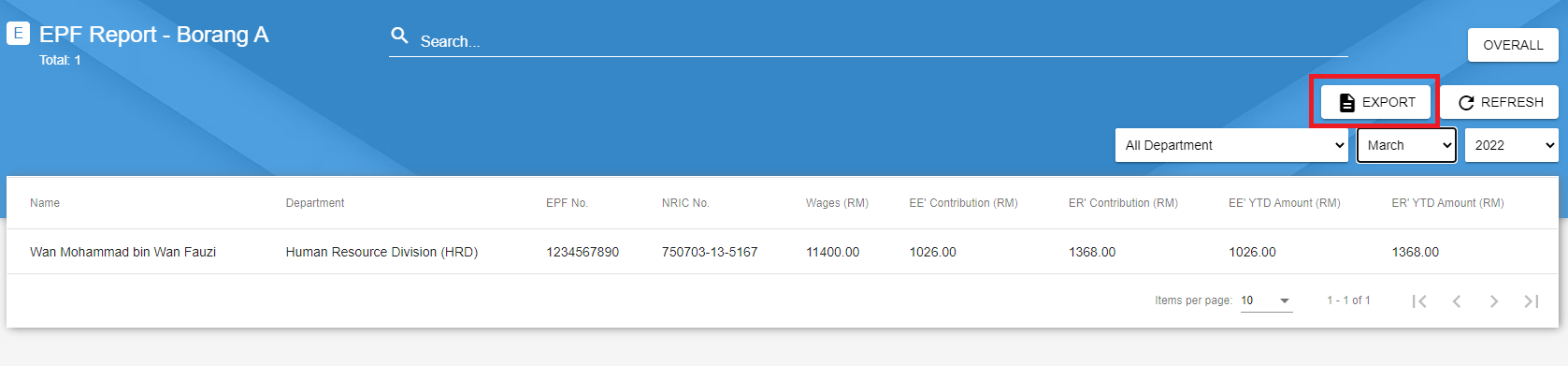
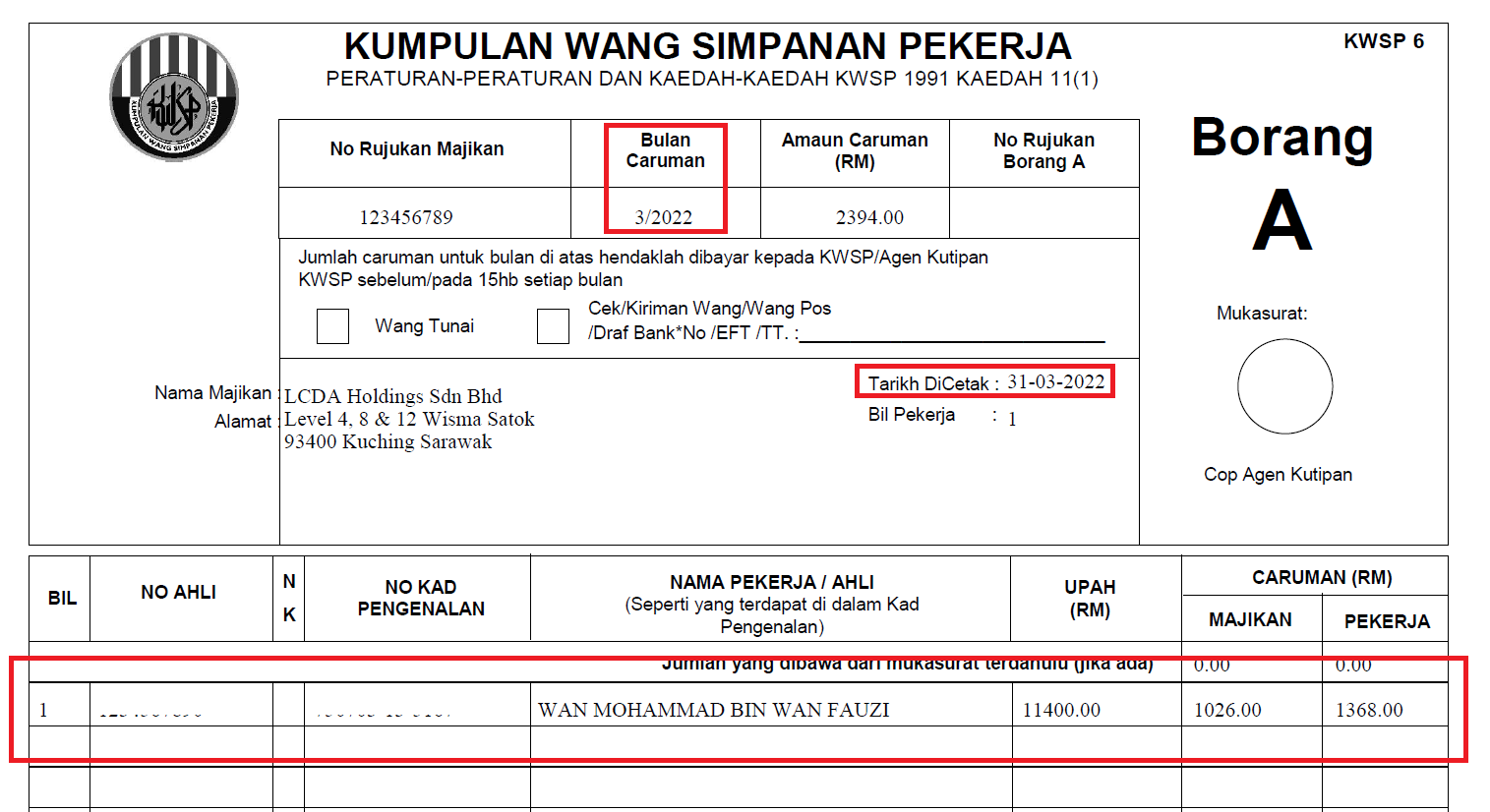 * For demonstration purposes. The image hides the important information.
* For demonstration purposes. The image hides the important information.
Filter
If you wish to generate the form for the other month, choose the month and year from the filter.
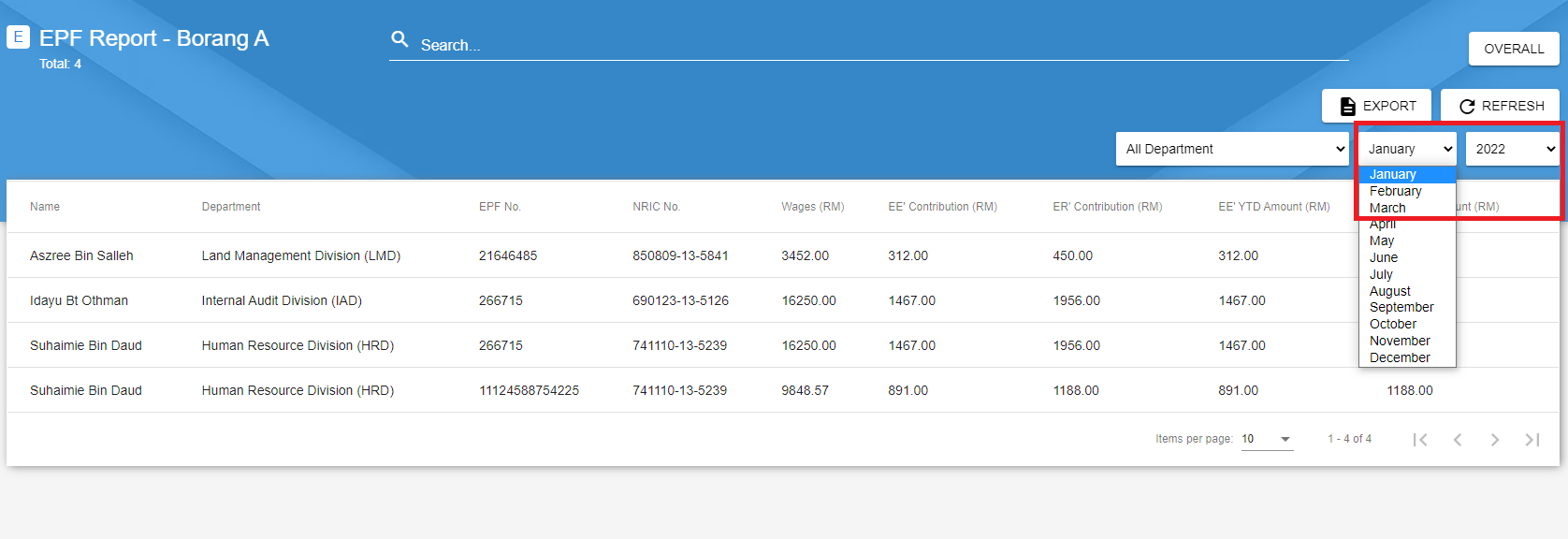
Now click the Export button again, you will notice that the data in the report is different compared to the previous example.
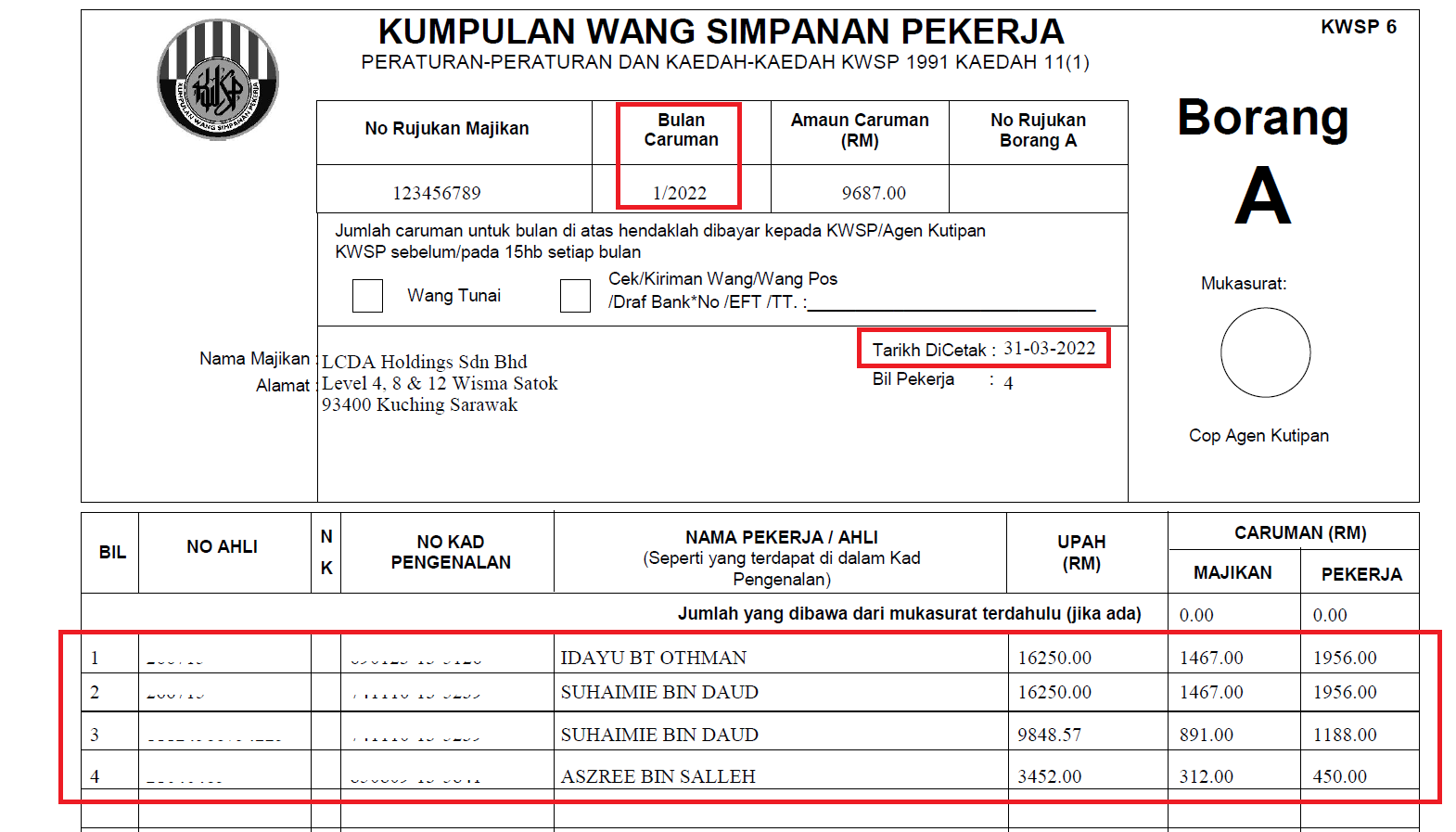
* For demonstration purposes. The image hides the important information.
When you use the department filter, the data will be filtered again by the employee's department.
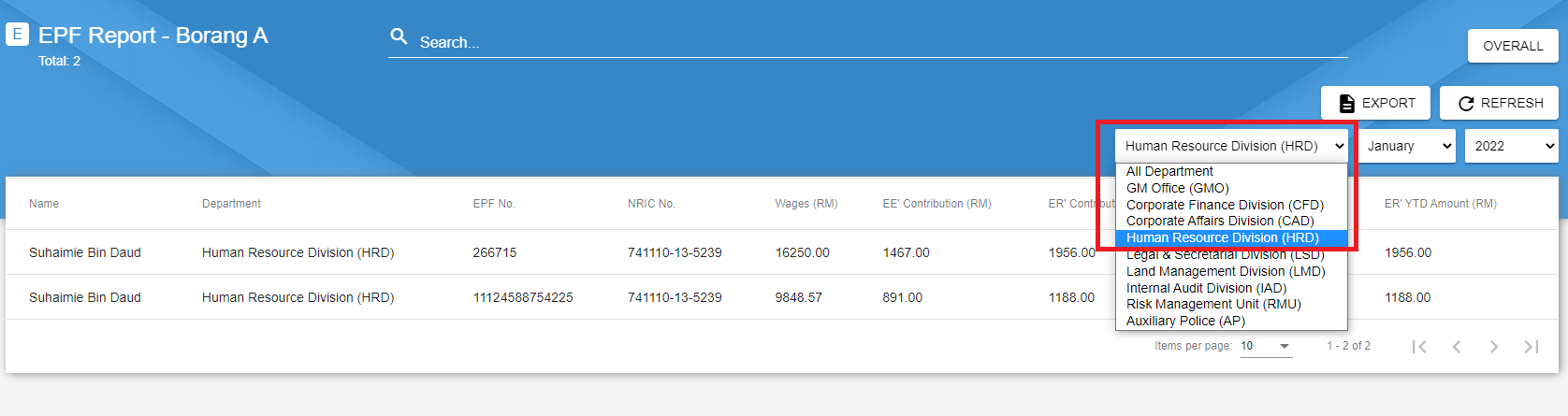
 * For demonstration purposes. The image hides the important information.
* For demonstration purposes. The image hides the important information.
Search function
You can use the search bar to filter the data. However, the data in the report will not be filtered by the search function.
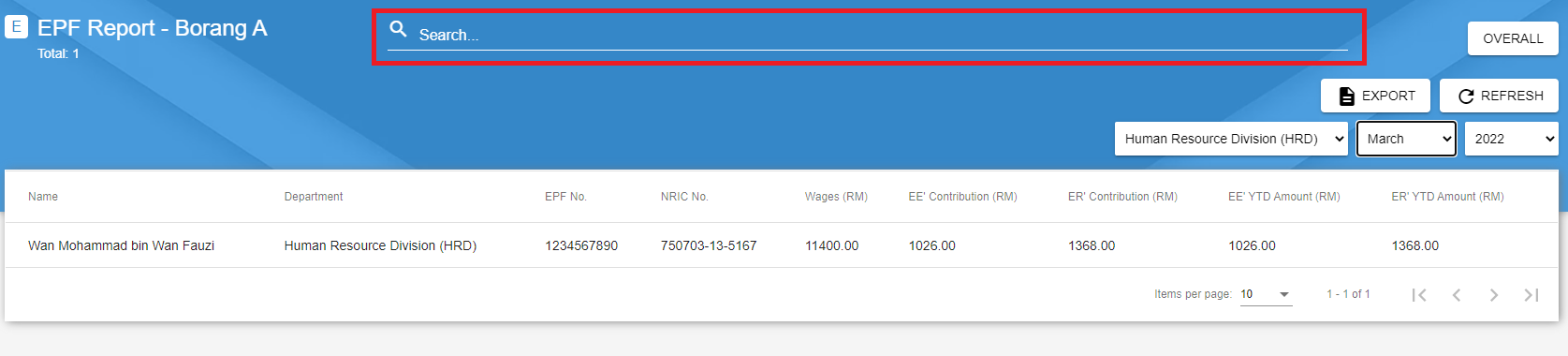
Overall
You can also view the total of paid EPF by clicking the Overall button instead of generating a report. The filter will affect the calculation of Overall.
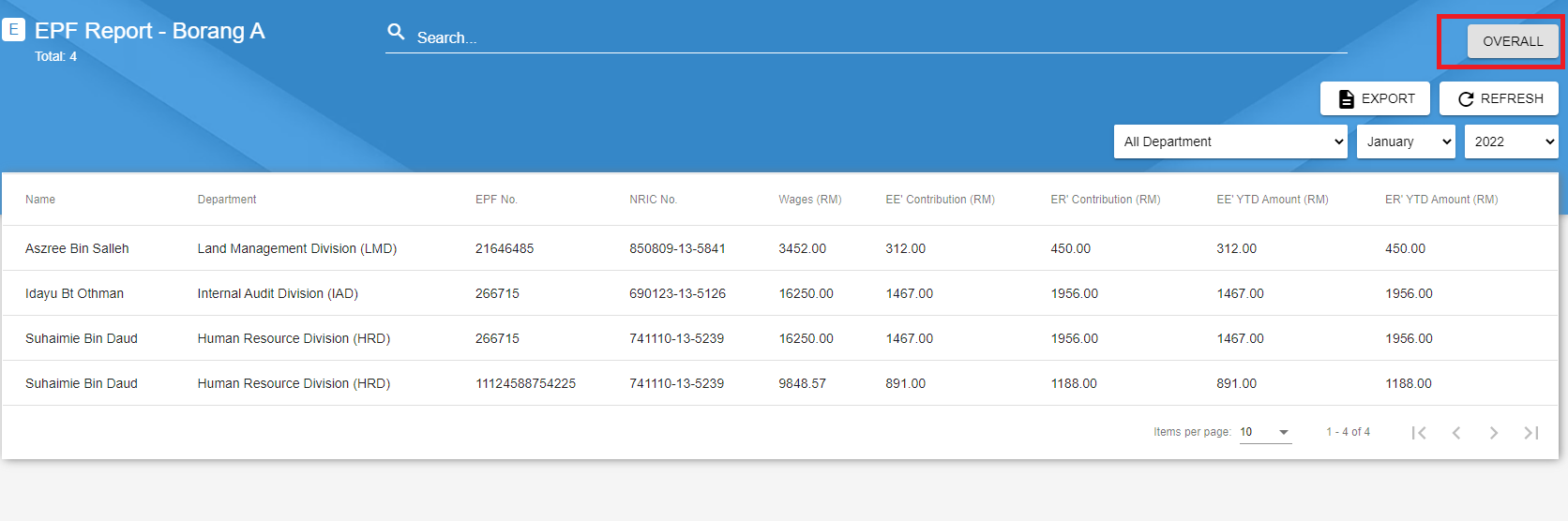
SOCSO Report - Borang 8A
SOCSO Borang 8A used to facilitate employee filling or tax returns and provided to each individual by February 28th of each year.
To view the SOCSO Report - Borang 8A, go to the SOCSO Report - Borang 8A.
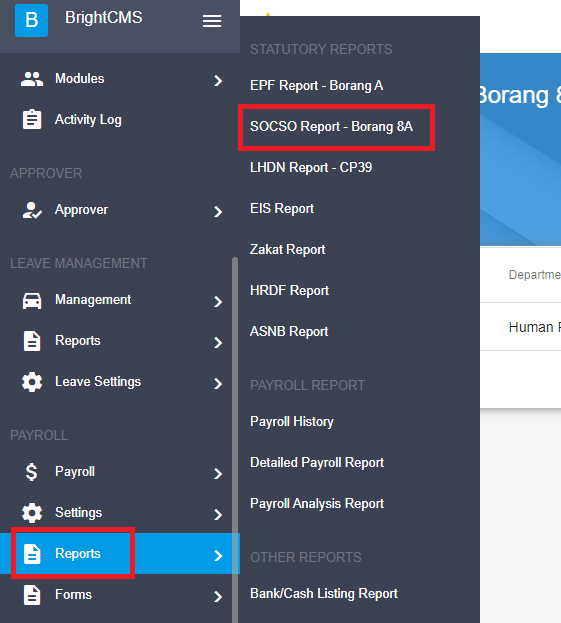
When you access to the Manager, it will displayed the current month processed payrolls with the SOCSO information.
The tutorial for each functions that is available in SOCSO Report - Borang 8A are similar to EPF Report - Borang A. Kindly refers to the section if needed.
LHDN Report - CP39
CP39 is a statement of monthly tax deduction (PCB) need to submit to LHDN Malaysia every month by employer.
To generate the Borang CP39, go to LHDN Report - CP39.
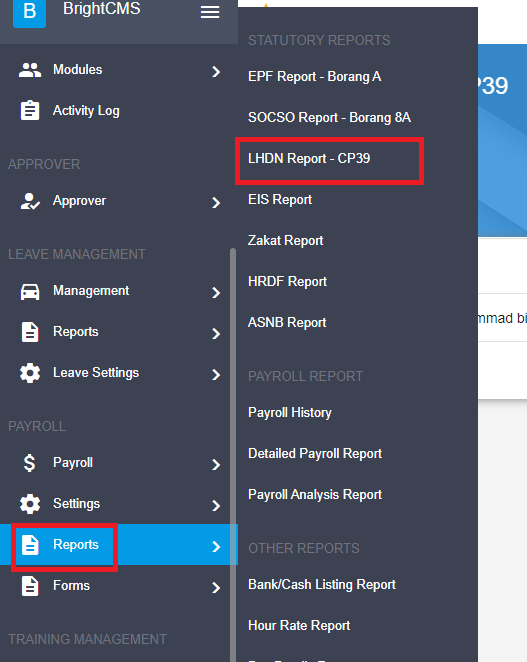
When you access to the Manager, it will displayed the current month processed payrolls with the tax information.
The tutorial for each functions that is available in LHDN Report - CP39 are similar to EPF Report - Borang A. Kindly refers to the section if needed.
EIS Report
Employment Insurance System (EIS) provides insurance for Insured Persons who have a loss of employment (LOE) and helps them with jobs placement.
To generate a summary report of paid EIS for the selected month, go to EIS Report.
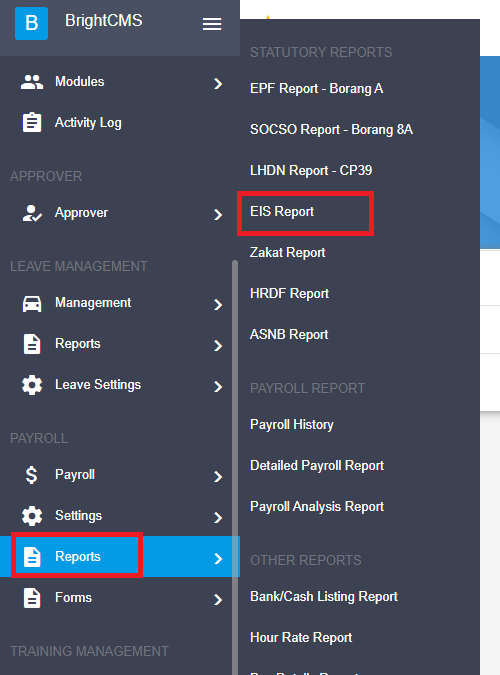
When you access to the Manager, it will displayed the current month processed payrolls with the EIS information.
The tutorial for each functions that is available in EIS Report are similar to EPF Report - Borang A. Kindly refers to the section if needed.
Zakat Report
To generate a summary report of paid Zakat for the selected month, go to Zakat Report.
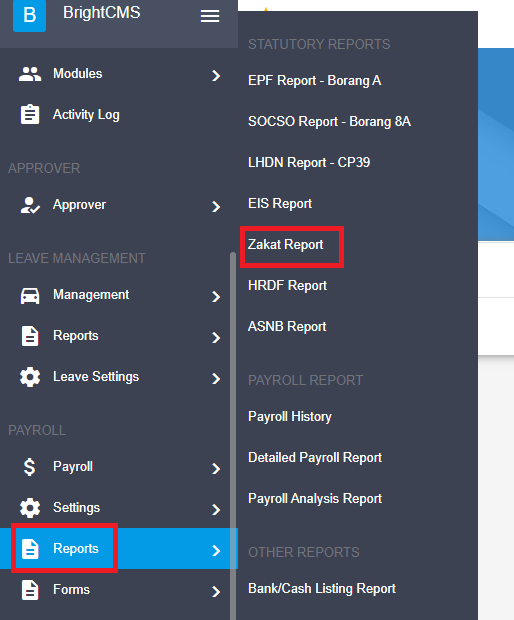
When you access to the Manager, it will displayed the current month processed payrolls with the Zakat contribution information.
The tutorial for each functions that is available in Zakat Report are similar to EPF Report - Borang A. Kindly refers to the section if needed.
HRDF Report
To generate a summary report of HRDF for the selected month, go to HRDF Report.
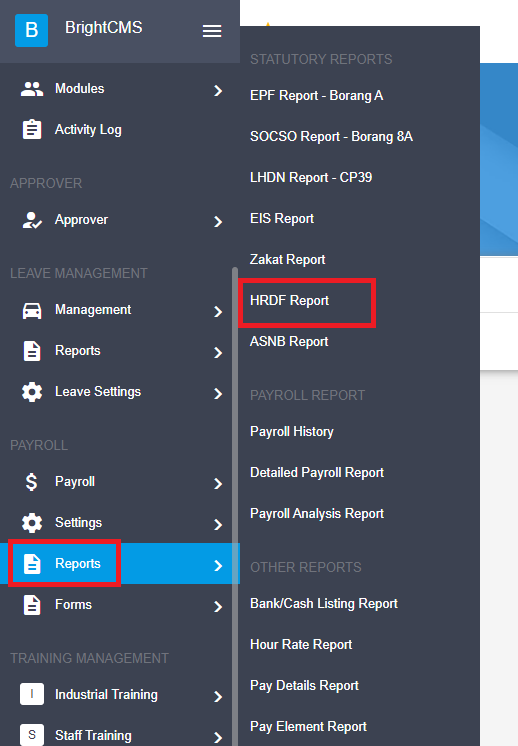
When you access to the Manager, it will displayed the current month processed payrolls.
The tutorial for each functions that is available in HRDF Report are similar to EPF Report - Borang A. Kindly refers to the section if needed.
ASNB Report
To generate a summary report of ASNB for the selected month, go to ASNB Report.
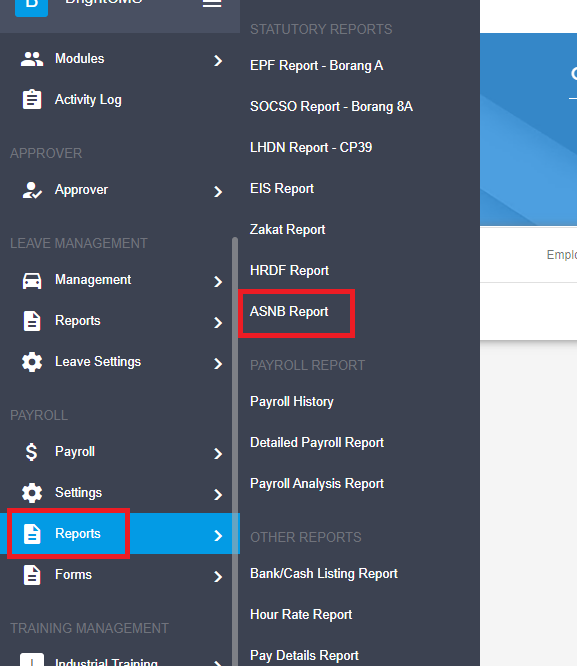
When you access to the Manager, it will displayed the current month processed payrolls.
The tutorial for each functions that is available in ASNB Report are similar to EPF Report - Borang A. Kindly refers to the section if needed.
Company In The Report
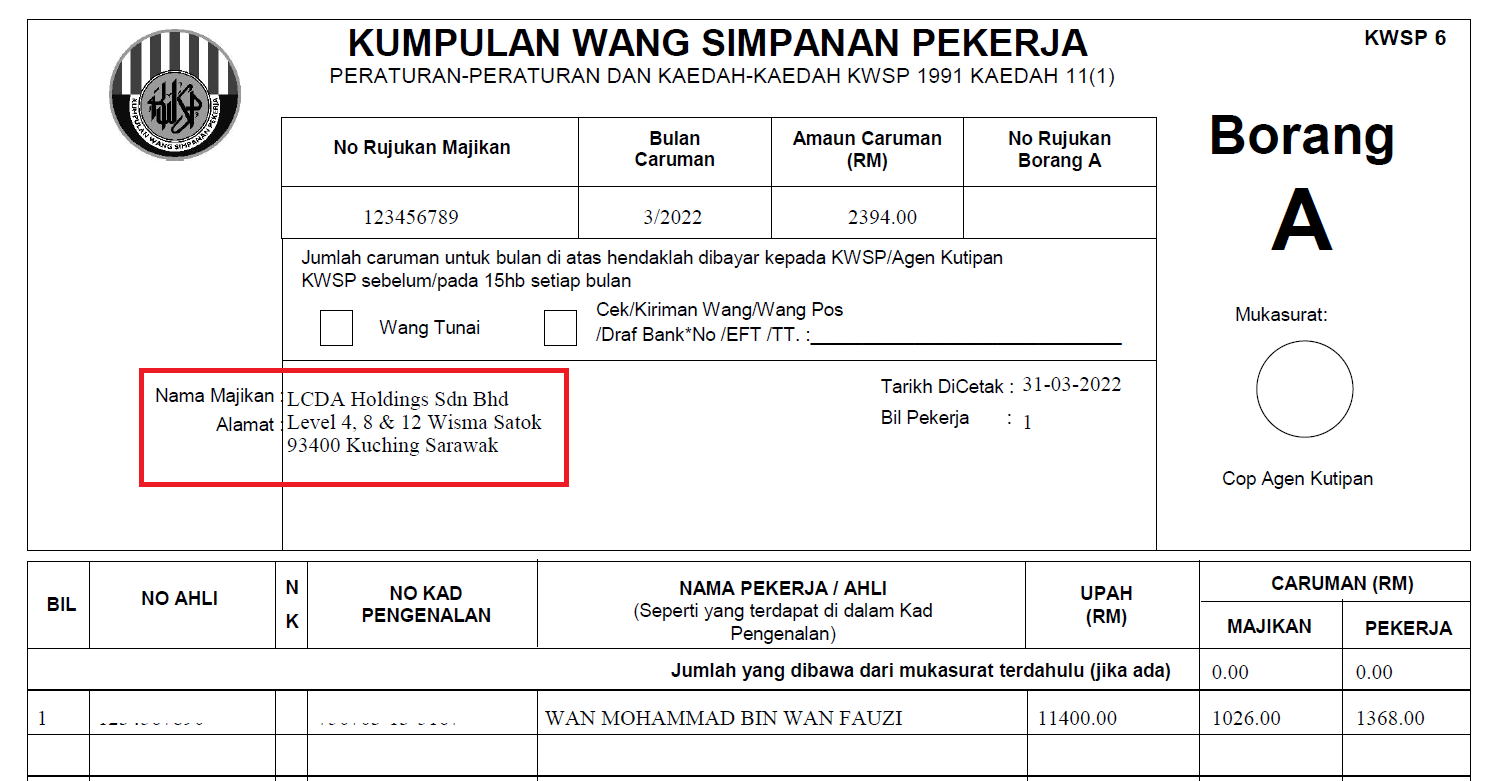 The company details (name and address) in the report are retrieved from the
The company details (name and address) in the report are retrieved from the Company Profile in UMS. You can change the company by selecting the company from the Top navigation bar.
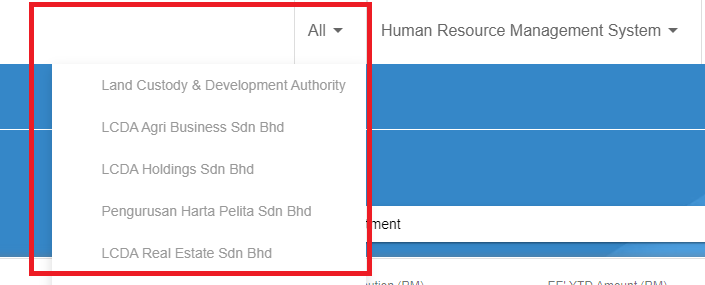
{warning} If you are using All as selected company, in the report, it may displayed as All Company.
Payroll Report
In Payroll Report, you can get the summary and detailed payrolls information. The table below describes the differences between the three types of reports.
| Report | What you can see |
|---|---|
| Payroll History | View the summary of payrolls in a yearly or monthly report. |
| Detailed Payroll Report | Similar to Payroll History, it displays the detailed monthly report for each employee. |
| Payroll Analysis Report | View the payrolls report by selecting a period. |
Payroll History
To view each month payrolls summary, go to Payroll History in the sidebar menu.
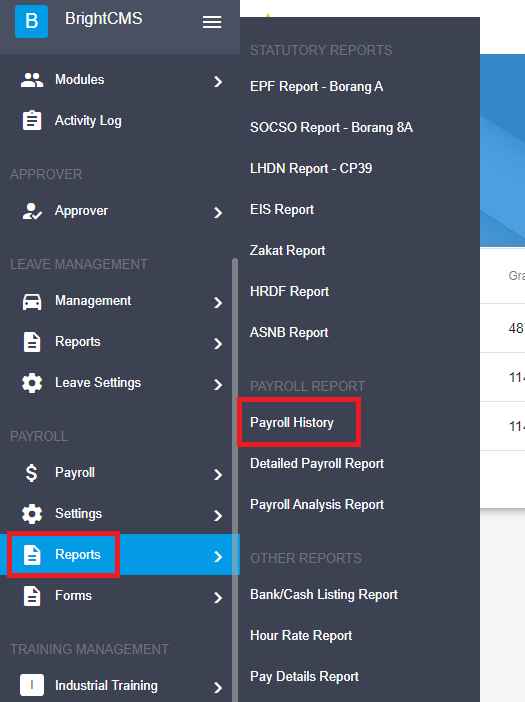
Monthly Report
In the Manager, it will calculate the processed payrolls and group them by month.
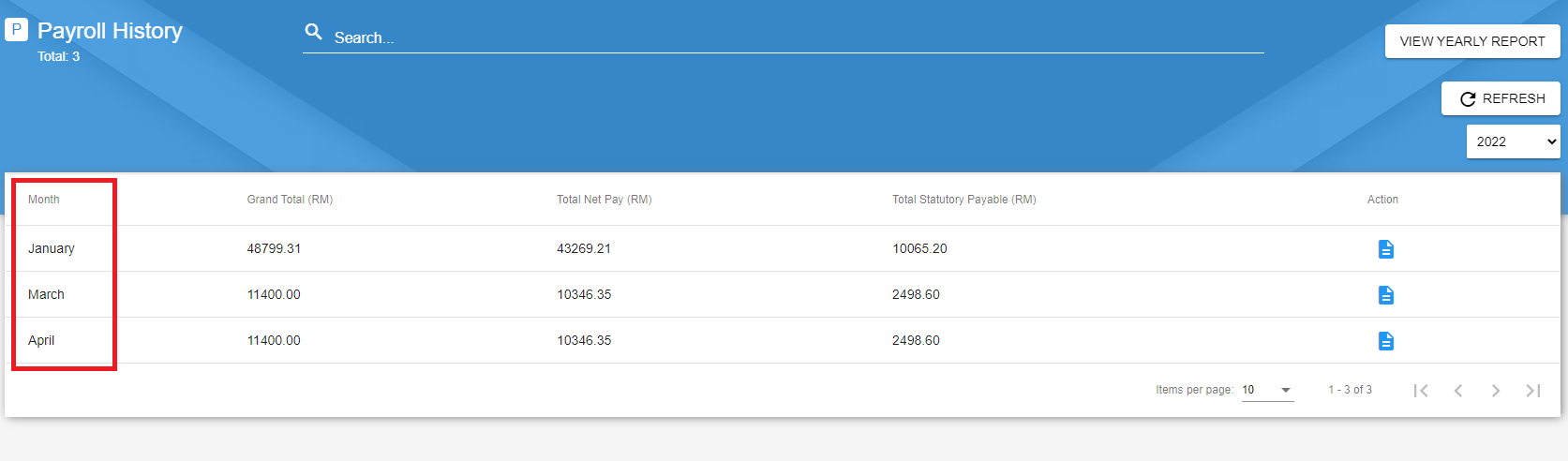 * As the example above, there is no processed payroll for February. Hence, no data is to be calculated and displayed.
* As the example above, there is no processed payroll for February. Hence, no data is to be calculated and displayed.
If you want to view all related processed payrolls, select a month and click the
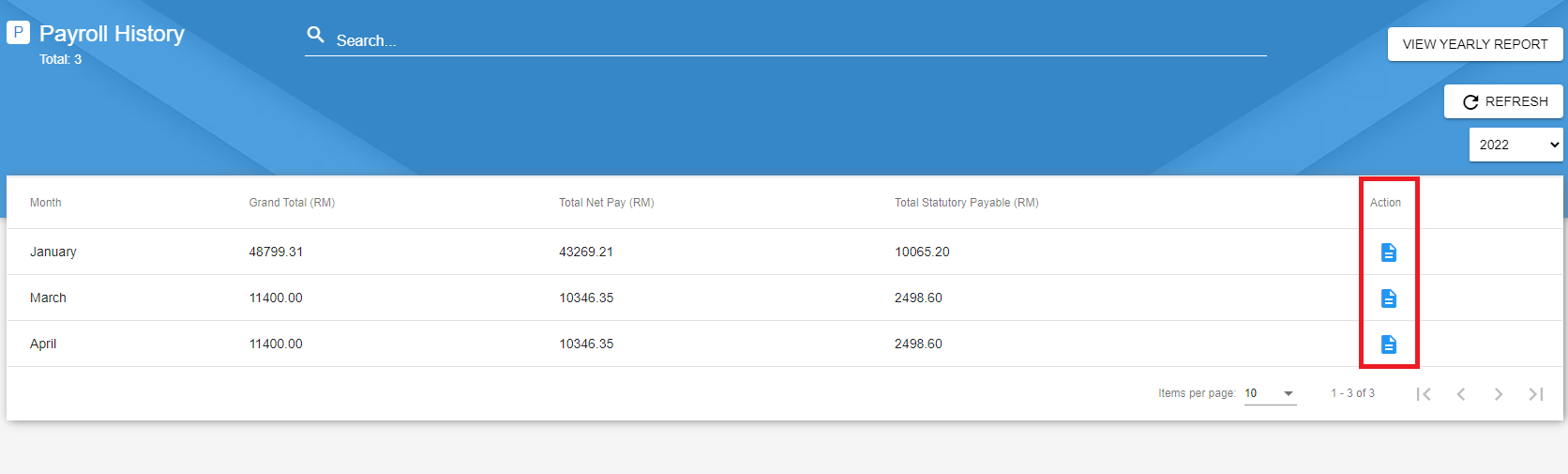
It will navigate you to Payroll Summary. Refers to Section if needed.
Filter
Use the filter function to view the data on a different years.
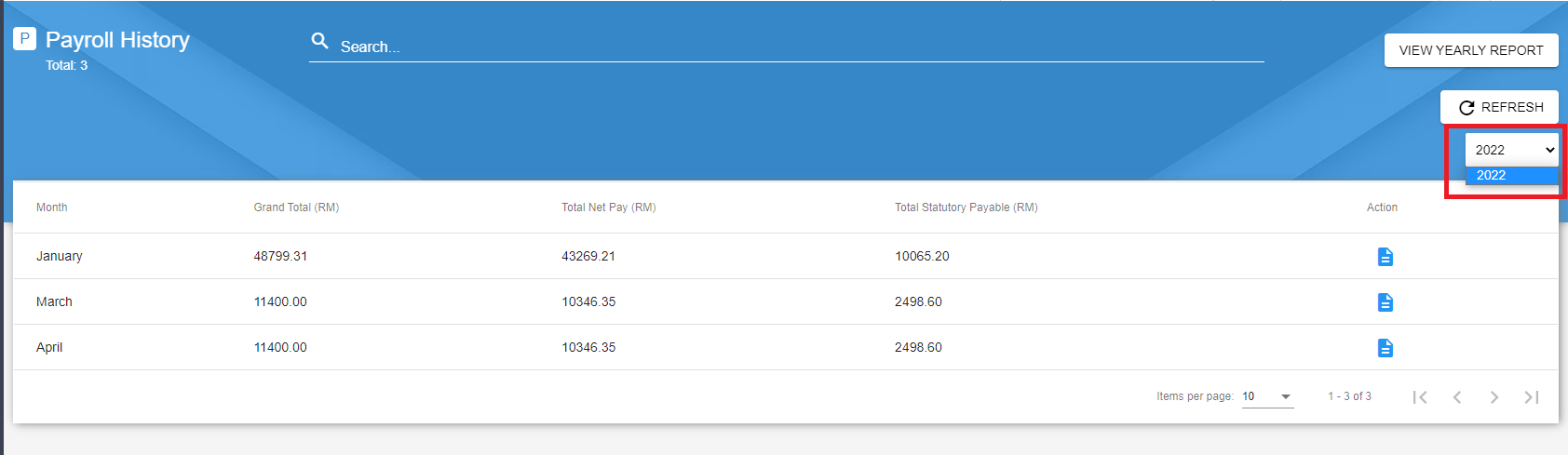
Yearly Report
To view the yearly report, click on the View Yearly Report button.
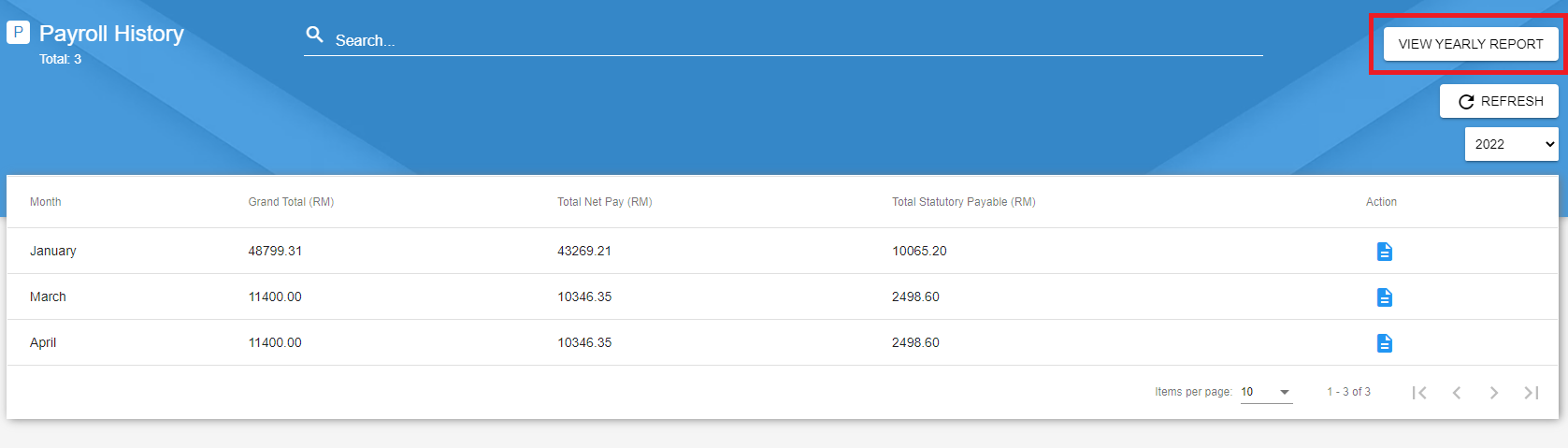
The yearly report will display all employees (in the processed payroll) payrolls calculation for a whole year.
Export Reoprt
Click on the Export Report button to export the yearly report.
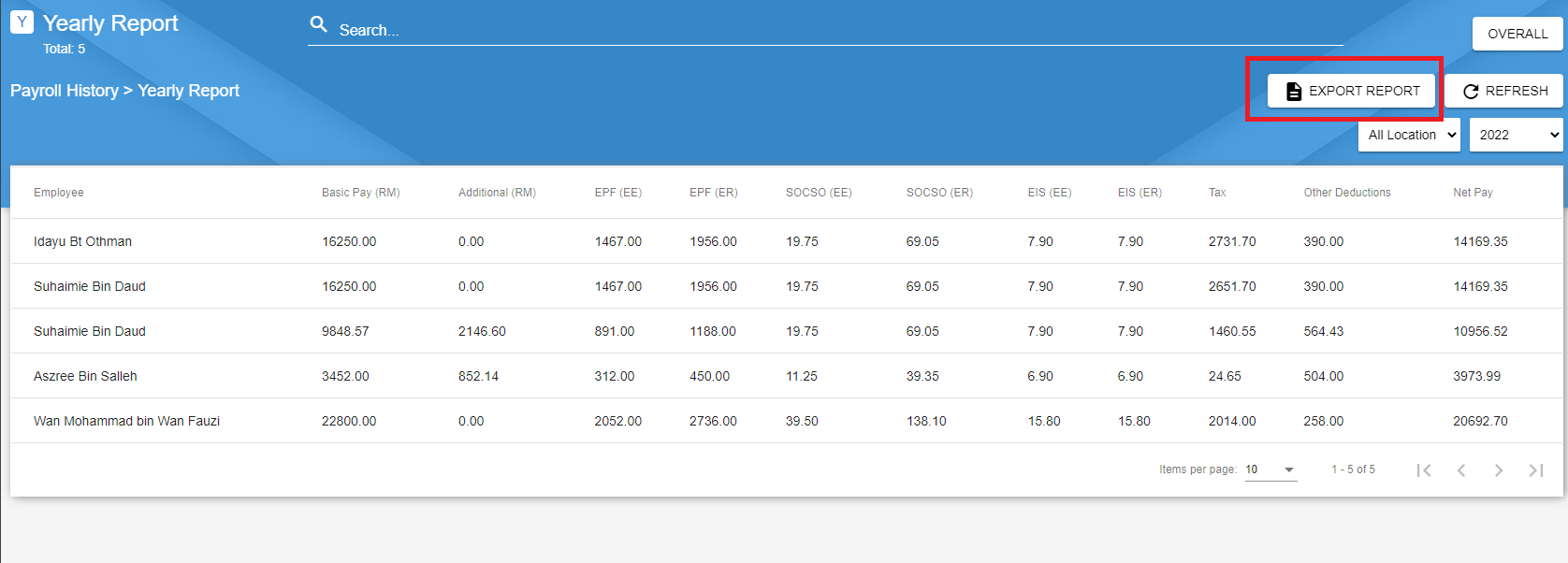
Overall
Click on the Overall button to have a quick view of the yearly data.
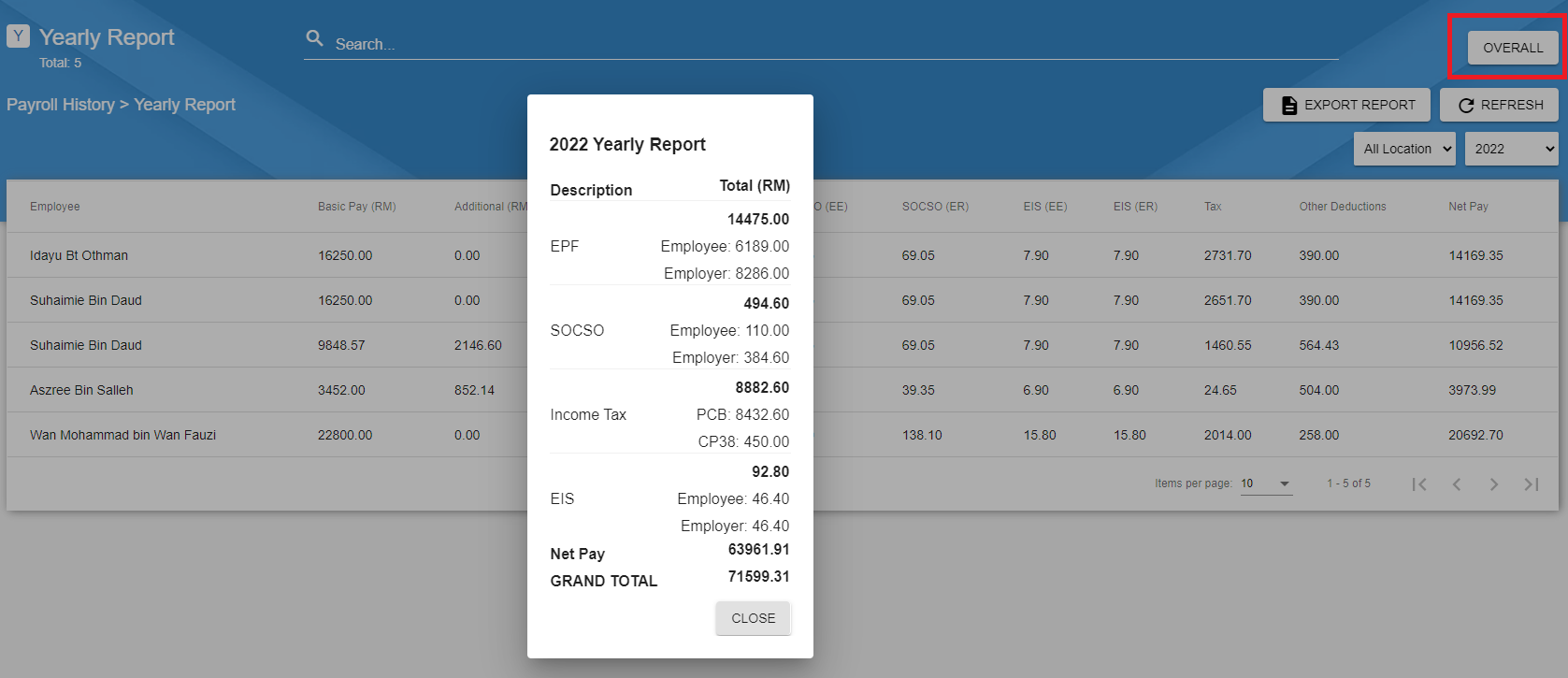
Filter and Search
Use the Filter function to filter the data displayed in the report.
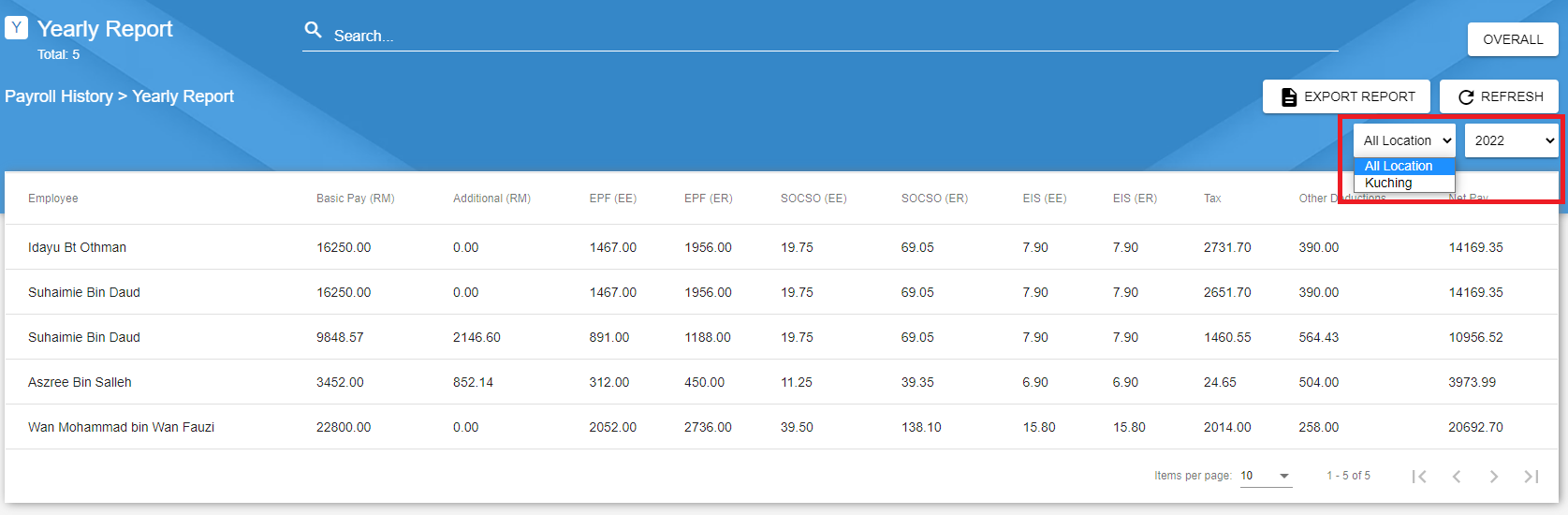
You can also use the search function to search the data.
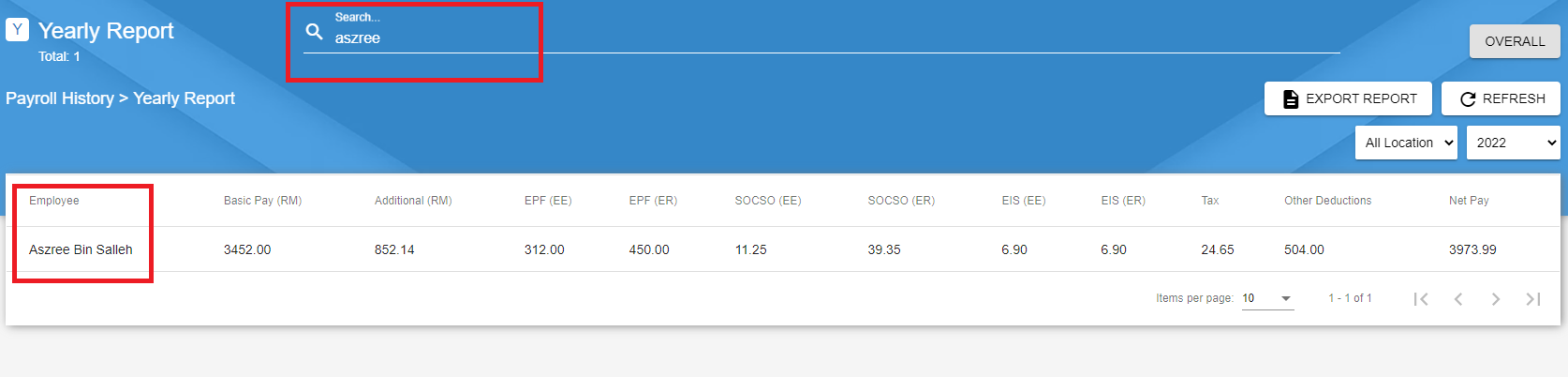
{warning} Note that, the
searchandfilterfunctions will affect the amount of theOverallandgenerated report.
Detailed Payroll Report
The detailed Payroll Report is similar to the Yearly Report as mentioned in the previous section. You can see the processed payroll details for each employee by filtering the data by department, month or year.
To view the Detailed Payroll Report, go to Reports > (Payroll Report) Detailed Payroll Report.
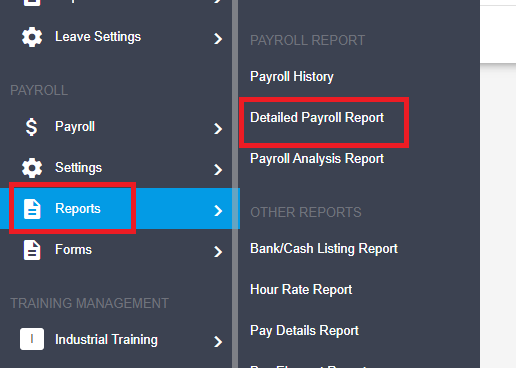
Export Report
Click on the Export Report button and choose the report format to generate a report.
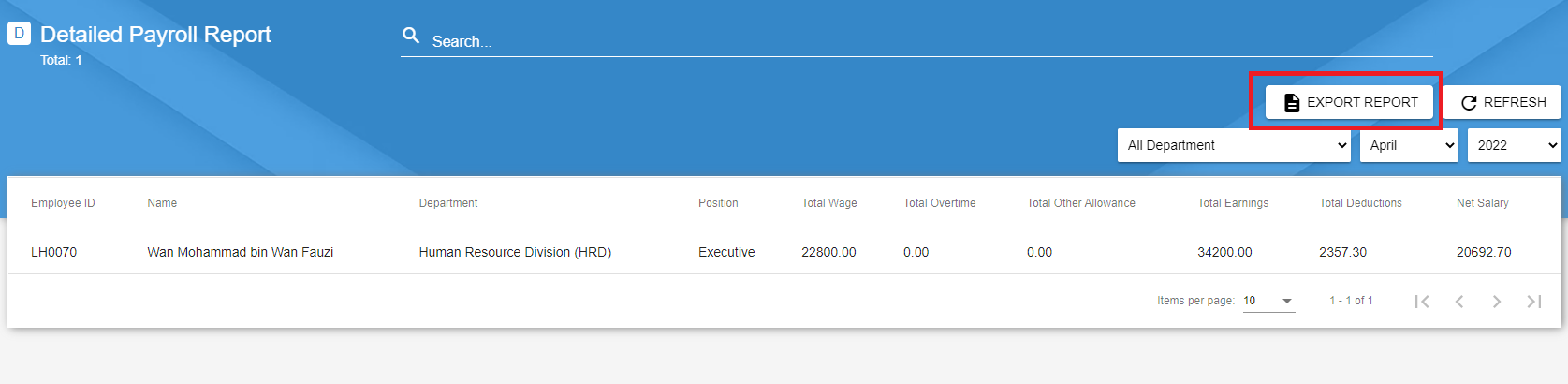
Filter and Search
Use the filter and search functions to filter the data.
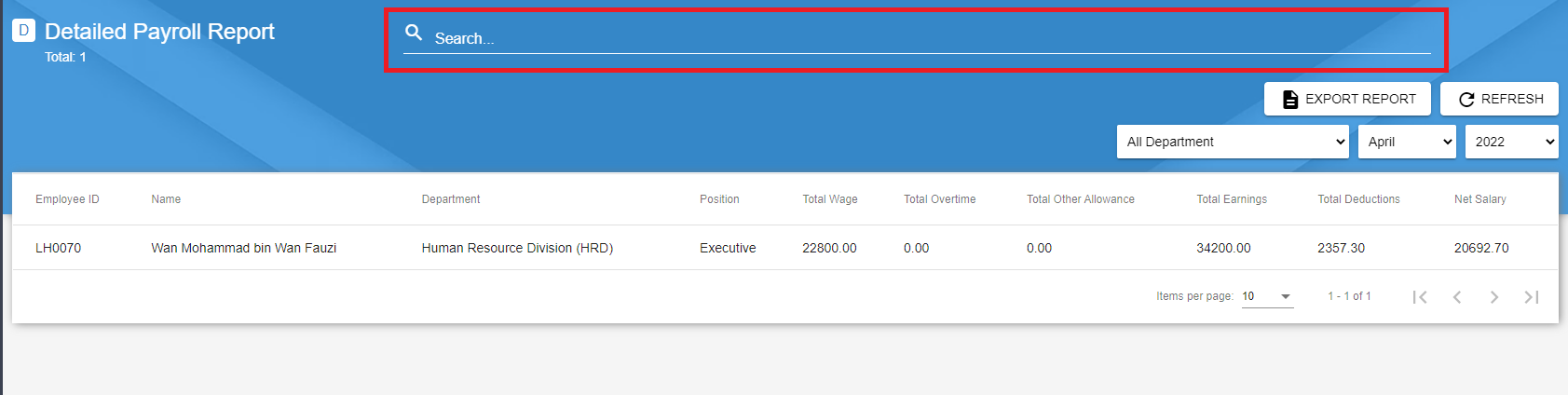
Payroll Analysis Report
Payroll Analysis Report allows you to view the payrolls report by selecting a period. To view the report, go to Payroll Analysis Report.
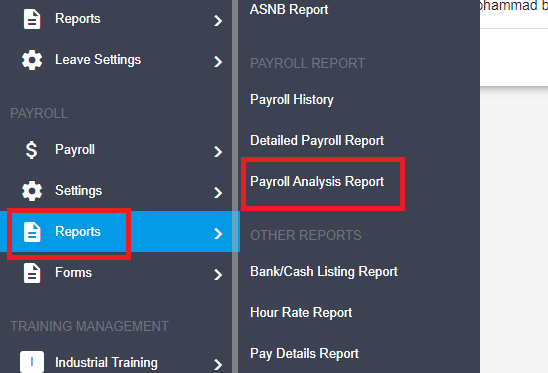
To pick a period, use the date picker located next to the filter.
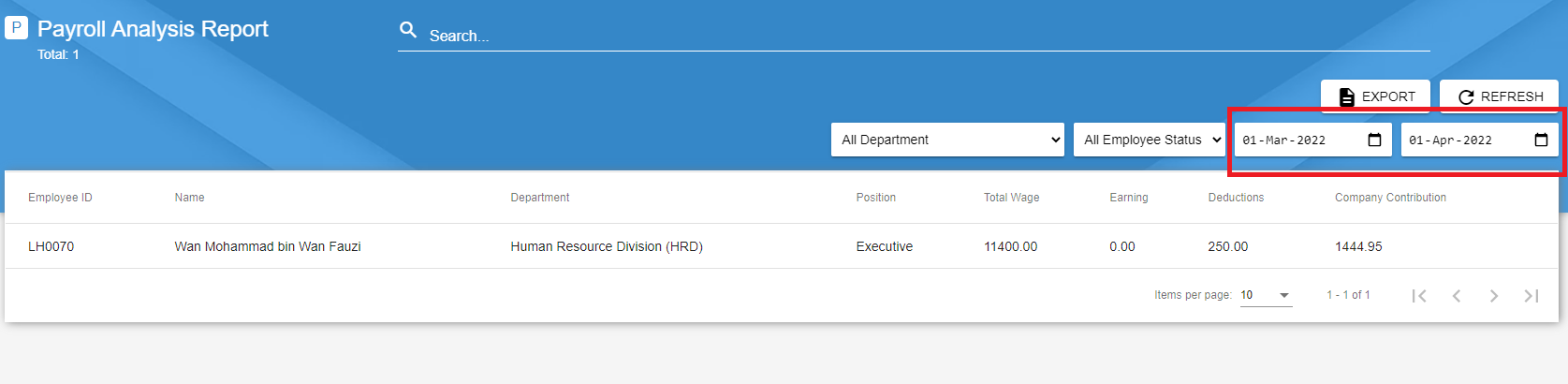
Other Reports
Bank/Cash Listing Report
Bank/Cash Listing Report listed the details of each employee's bank information.
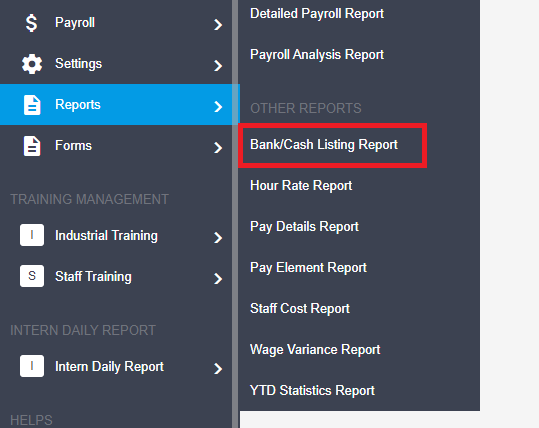
Generate Report
To generate the report, click the Export Report on the top right corner. Next, choose the report format and generate it.
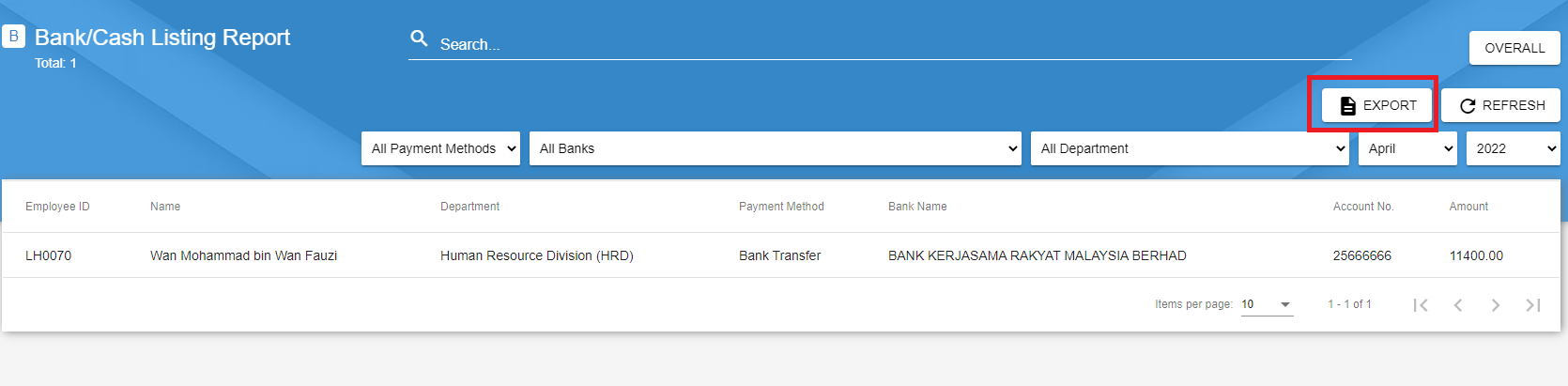
Overall
Click the Overall button to view the sum amount by bank type.
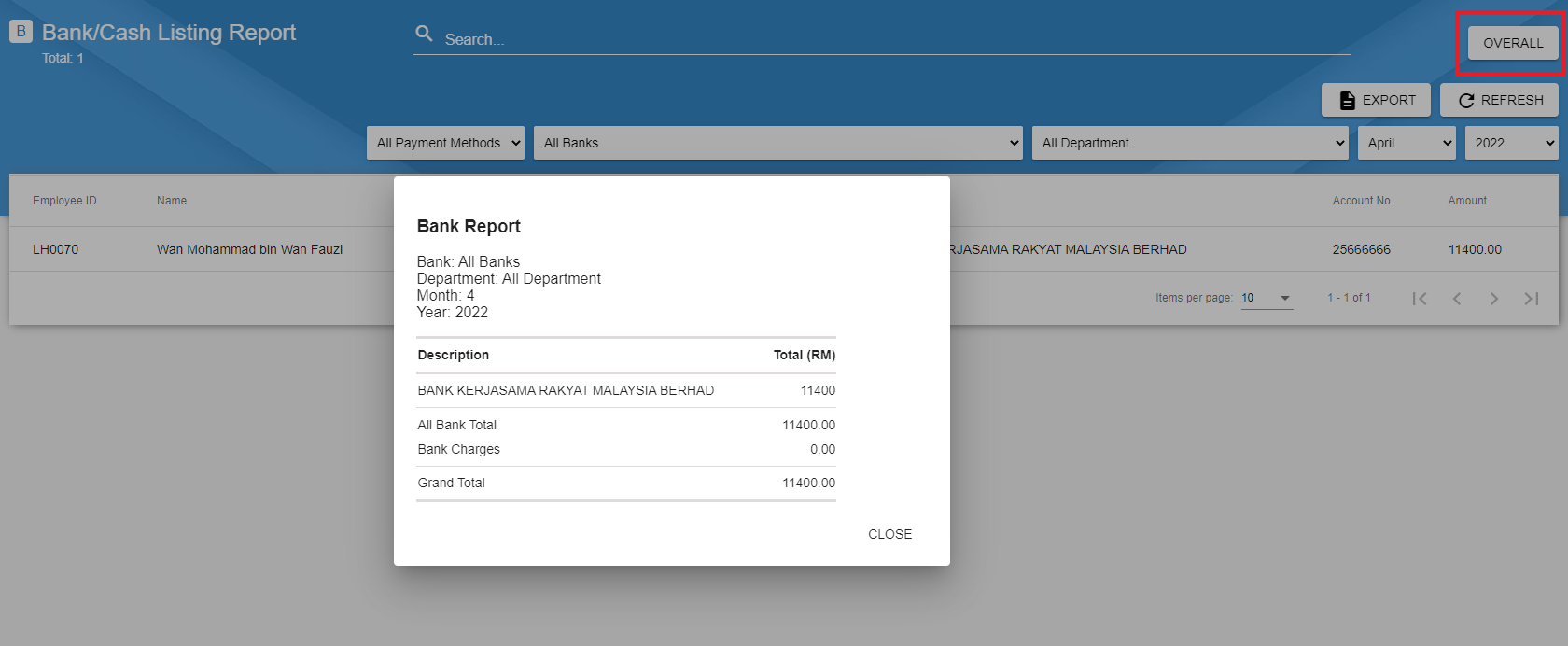
Filter and Search Function
You can use the filter and search function to filter the data.
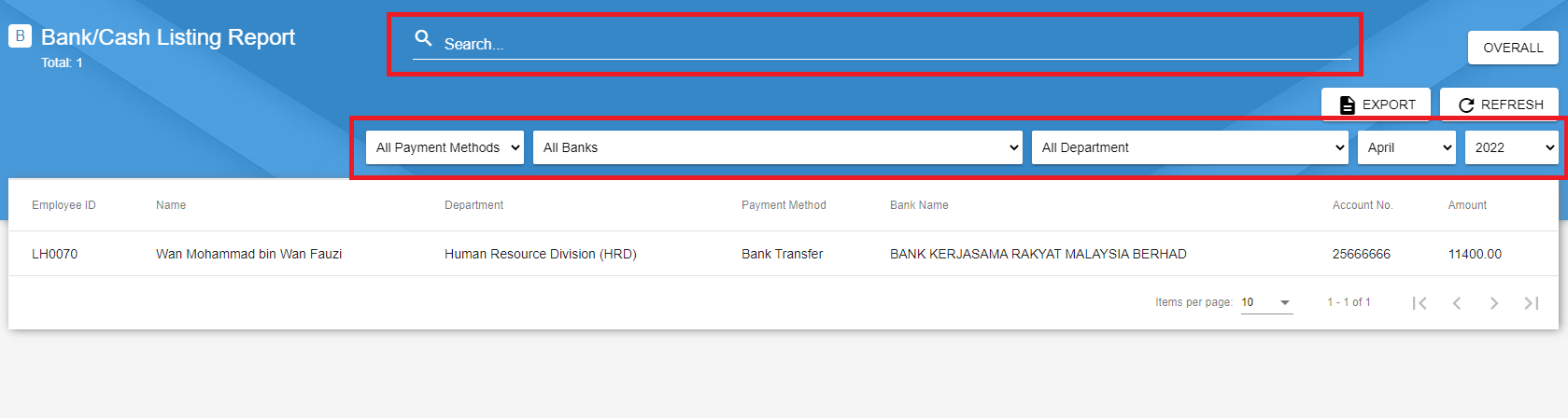
{warning} Note that, the
filterfunctions will affect the amount of theOverallandgenerated report.
Hour Rate Report
Hour Rate Report listed the details about the overtime and the rate calculation for each employee who has overtime record(s).
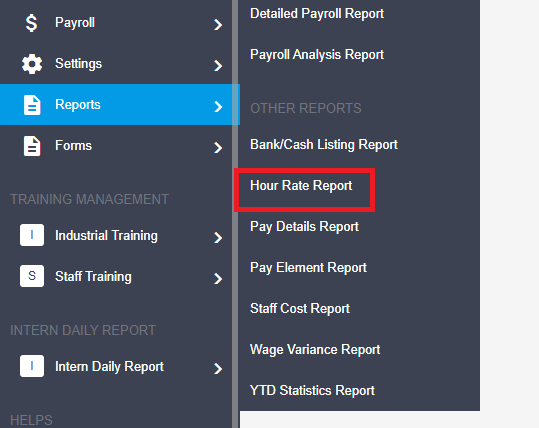
The tutorial for each functions that is available in Hour Rate Report are similar to Bank/Cash Listing Reports. Kindly refers to the section if needed.
Pay Details Report
Pay Details Report displays the employee details and payroll categories of each standard payroll transaction for each employee.
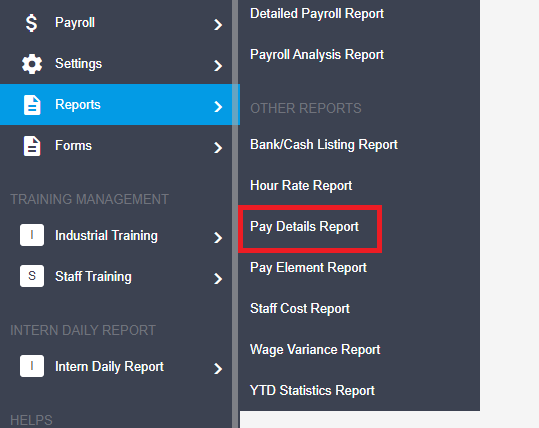
The tutorial for each functions that is available in Pay Details Report are similar to Bank/Cash Listing Reports. Kindly refers to the section if needed.
Pay Element Report
Pay Element Report listed all employees' payroll element details such as Additional Remuneration, Allowance, Arrears, etc.
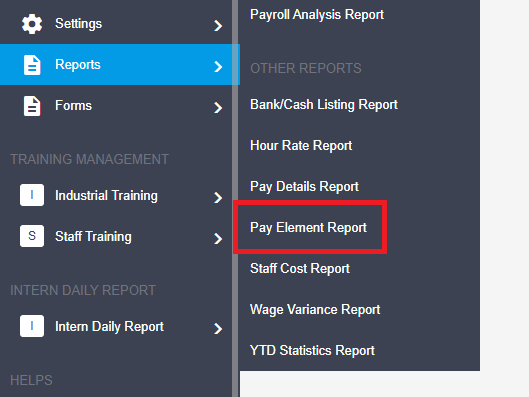
The tutorial for each functions that is available in Pay Element Report are similar to Bank/Cash Listing Reports. Kindly refers to the section if needed.
Staff Cost Report
A Staff Cost Report detailed hours worked, wages earned, and benefits accrued by a company's employees.
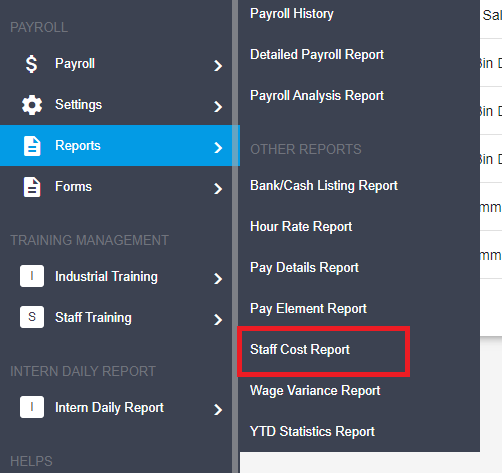
The tutorial for each functions that is available in Staff Cost Report are similar to Bank/Cash Listing Reports. Kindly refers to the section if needed.
Wage Variance Report
Wage Variance Report is a report that calculates the variance between two values of the wage for an employee.
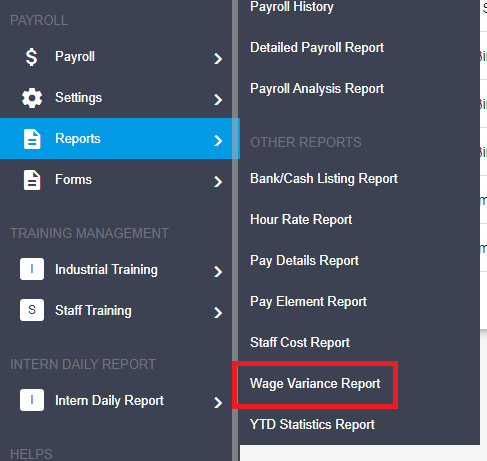
The tutorial for each functions that is available in Wage Variance Report are similar to Bank/Cash Listing Reports. Kindly refers to the section if needed.
YTD Statistics Report
YTD Statistics Report refers to a year-to-date statistics report. Year to date (YTD) refers to the period of time beginning the first day of the current calendar year or fiscal year up to the current date.
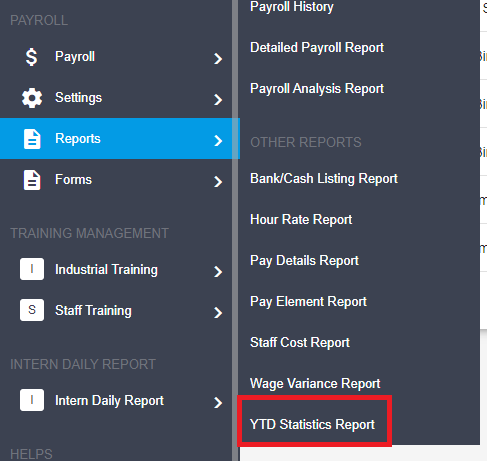
The tutorial for each functions that is available in YTD Statistics Report are similar to Bank/Cash Listing Reports. Kindly refers to the section if needed.