Leave Management
This feature is aimed to be used by the HR and the Approver users. These features are mostly on Leave Application and Replacement Credits. For adding a Leave Application and Replacement Credit for yourself, head over to the My Leave
The following tutorial will be labelled with
- Accessing the Leave Management
- HR Leave Application
- HR Replacement Credit
- Approver Leave Application
- Approver Replacement Credit
Accessing the Leave Management HR Approver
To access this feature, go to the Sidebar menu, go to Leave Management, hover over Management, then click on whichever function you wish to access to. You will be able to see the following functions in the menu as shown in the picture below.
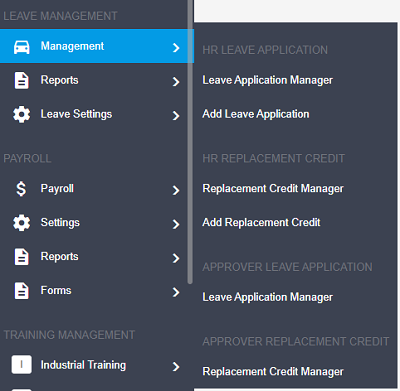
HR Leave Application HR
The HR Leave Application is for the HR to add in a Leave Application on behalf of the employee.
Leave Application Manager
Click on the Leave Application Manager under the HR Leave Application to access the page. The manager will display all the leave applications made for your company in the system as illustrated in the picture below.
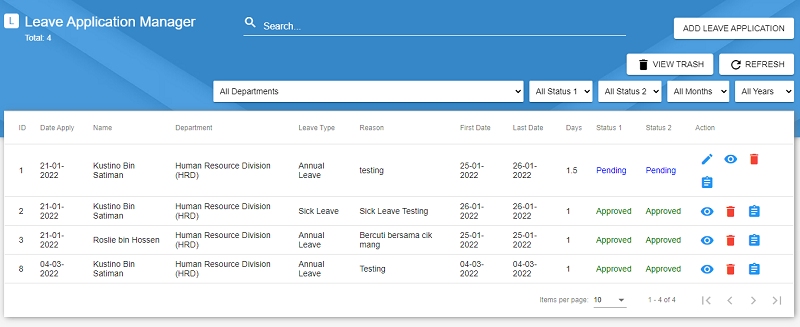
The statuses in the table refers to the approval status by approvers of different levels. There are 3 statuses, namely, Pending, Approved and Declined.
The following table will list down in details, the functions of the icon buttons that you can see in the table.
| Icon Button | Function |
|---|---|
Links to the edit page to edit the Leave Application. Will be hidden once the approver responded to the application. |
|
Opens up a popup to display the details of the Leave Application. |
|
Opens up a confirmation popup. Click the Delete button to confirm your deletion of the Leave Application. |
|
Links to the Employee Leave Application where it displays all the Leave Applications made by a specific employee. |
To filter through the data in the table, you may select the options within the filter provided as shown in the picture below. Once you have selected the option, the filtered data will be displayed in the table.
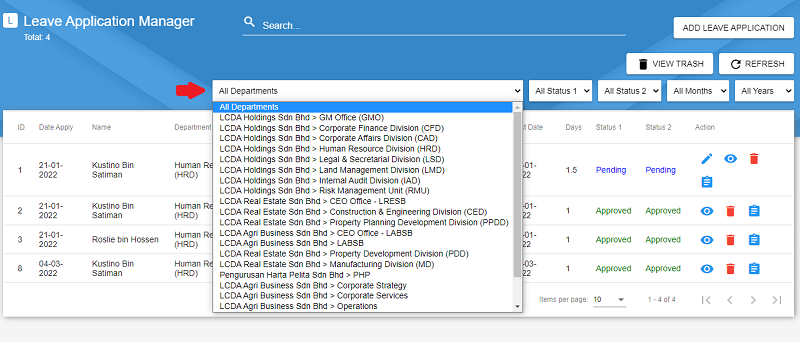
You can also search a specific leave application by clicking on the Searchbar, then type the Leave Type.
{info} You may filter the data by using multiple filters, it will filter the data based on all the selected options.
Employee Leave Application
This page will display all the Leave Applications made by the employee. As like all the manager pages, you may filter the data and search for a record.
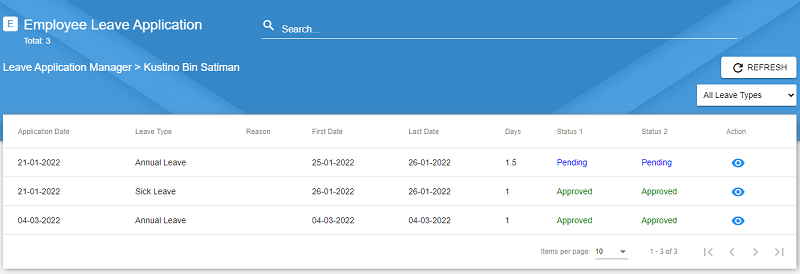
The following table will list down in details, the functions of the icon buttons that you can see in the table.
| Icon Button | Function |
|---|---|
Opens up a popup to display the details of the Leave Application. |
Adding a Leave Application
To add in a Leave Application, click on the Add Leave Application button in the Leave Application Manager or access it through the sidebar menu by clicking on Add Leave Application.
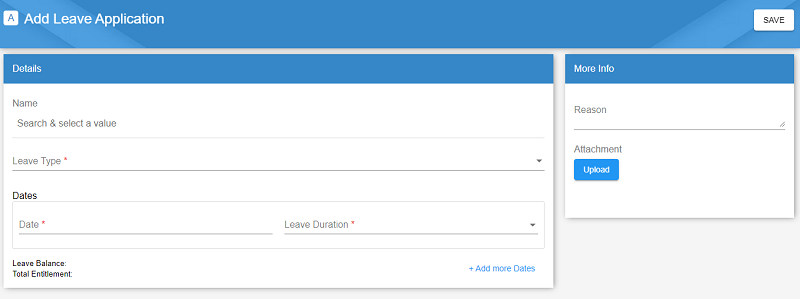
You can select or search an employee by typing their name. After selecting the Name and Leave Type, you will be able to see the selected employee's leave balances and their total entitlement (days) for the selected Leave Type. You can also add in more than one date by clicking on the + Add more Dates button. Fill in all the required fields then click Save.
{info} If you cannot add in a
Leave Application, the error message will popup with the reason for example, not enough leave balances or applying a leave before a number of days.
HR Replacement Credit HR
The HR Replacement Credit is for the HR to add or manage the Replacement Credits on behalf of the employee. The employee can replace their worked days as Leave and this has been named as Replacement Credit.
Replacement Credit Manager
Click on the Replacement Credit Manager under the HR Replacement Credit to access the page. The manager will display all the Replacement Credit applications made for your company in the system as illustrated in the picture below.
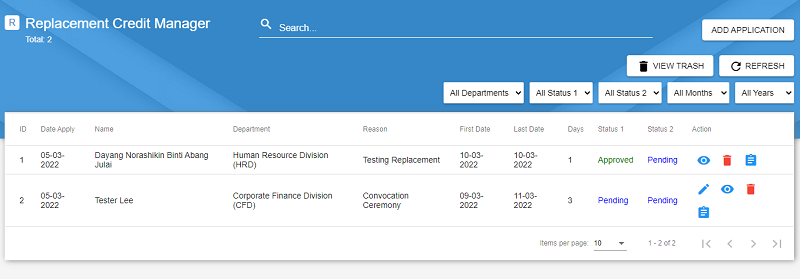
The statuses in the table refers to the approval status by approvers of different levels. There are 3 statuses, namely, Pending, Approved and Declined.
The following table will list down in details, the functions of the icon buttons that you can see in the table.
| Icon Button | Function |
|---|---|
Links to the edit page to edit the Replacement Credit. Will be hidden once the approver responded to the application. |
|
Opens up a popup to display the details of the Replacement Credit. |
|
Opens up a confirmation popup. Click the Delete button to confirm your deletion of the Replacement Credit. |
|
Links to the Employee Replacement Credits where it displays all the Replacement Credit made by a specific employee. |
To filter through the data in the table, you may select the options within the filter provided as shown in the picture below. Once you have selected the option, the filtered data will be displayed in the table.
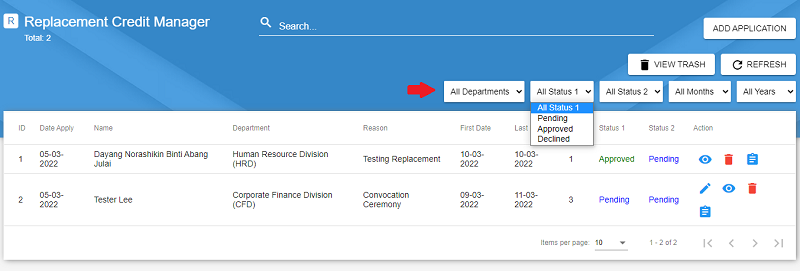
You can also search a specific leave application by clicking on the Searchbar, then type the Name.
Employee Replacement Credits
This page will display all the Replacement Credits made by the employee. As like all the manager pages, you may filter search for a record.
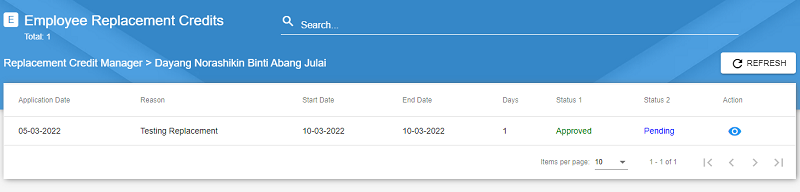
The following table will list down in details, the functions of the icon buttons that you can see in the table.
| Icon Button | Function |
|---|---|
Opens up a popup to display the details of the Replacement Credit. |
Adding a Replacement Credit
To add in a Replacement Credit, click on the Add Application button in the Replacement Credit Manager or access it through the sidebar menu by clicking on Add Replacement Credit.
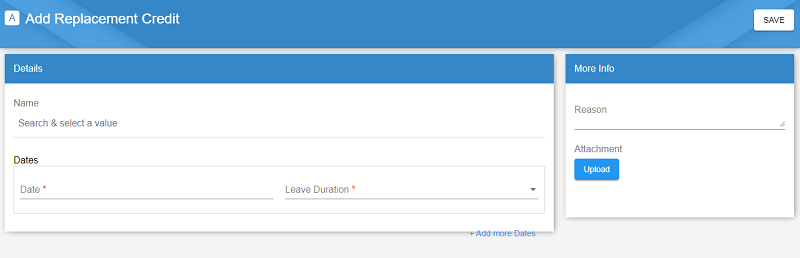
You can select or search an employee by typing their name. You can add in more than one date by clicking on the + Add more Dates button. Fill in all the required fields then click Save.
Approver Leave Application Approver
The Approver Leave Application is for the Approvers to response to the Leave Applications that are under them (same Company, Department and Section).
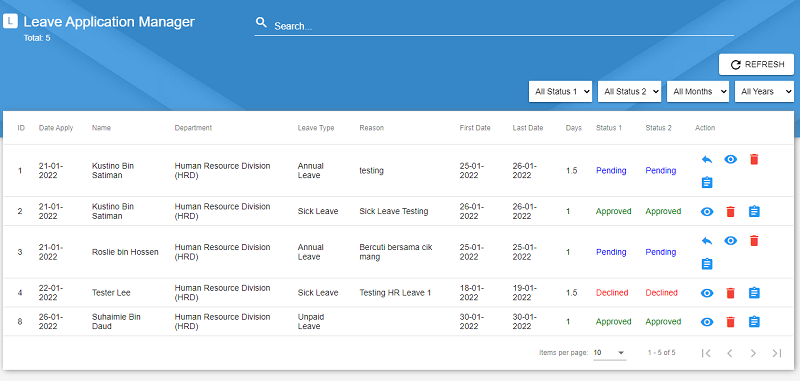
The statuses in the table refers to the approval status by approvers of different levels. There are 3 statuses, namely, Pending, Approved and Declined.
The following table will list down in details, the functions of the icon buttons that you can see in the table.
| Icon Button | Function |
|---|---|
Links to the Response page to response to the Leave Application. Will be hidden once the approver responded to the application. |
|
Opens up a popup to display the details of the Leave Application. |
|
Opens up a confirmation popup. Click the Delete button to confirm your deletion of the Leave Application. |
|
Links to the Employee Leave Application where it displays all the Leave Application made by a specific employee. |
To filter through the data in the table, you may select the options within the filter provided as shown in the picture below. Once you have selected the option, the filtered data will be displayed in the table.
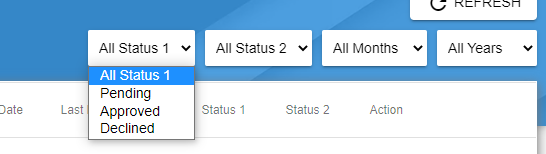
You can also search a specific leave application by clicking on the Searchbar, then type the Leave Type.
Responding to a Leave Application
Upon clicking the Response page as shown in the picture below.
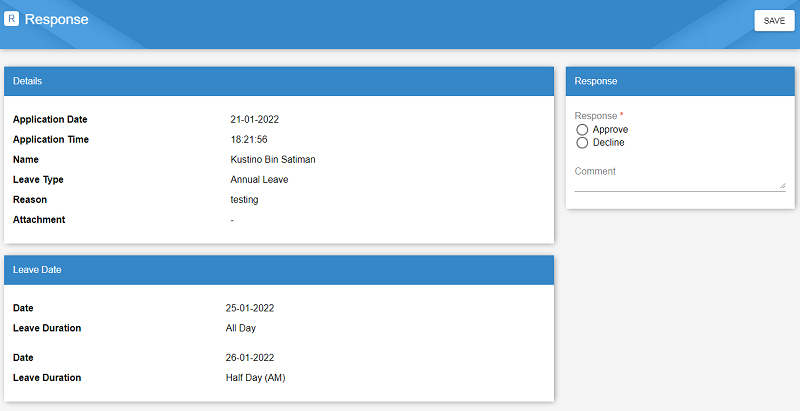
Select the Response option to either Approved or Declined. You may add in a comment as well. Once done, click Save. It should update the status of the Leave Application depending on the Approver's level. For example, if the Approver is Level 1, status 1 would be updated.
{info} The Leave Application must be responded by both
Approver Level 1andApprover Level 2to be considered completely responded. However. if the response fromApprover Level 1isDeclined, the application is automatically declined.
Approver Replacement Credit Approver
The Approver Replacement Credit is for the Approvers to response to the Replacement Credit applications that are under them (same Company, Department and Section).
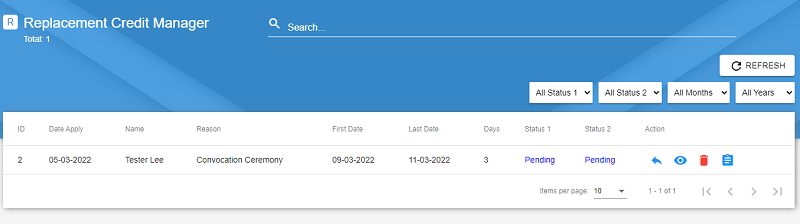
The statuses in the table refers to the approval status by approvers of different levels. There are 3 statuses, namely, Pending, Approved and Declined.
The following table will list down in details, the functions of the icon buttons that you can see in the table.
| Icon Button | Function |
|---|---|
Links to the Response page to response to the Leave Application. Will be hidden once the approver responded to the application. |
|
Opens up a popup to display the details of the Leave Application. |
|
Opens up a confirmation popup. Click the Delete button to confirm your deletion of the Leave Application. |
|
Links to the Employee Leave Application where it displays all the Leave Application made by a specific employee. |
To filter through the data in the table, you may select the options within the filter provided as shown in the picture below. Once you have selected the option, the filtered data will be displayed in the table.
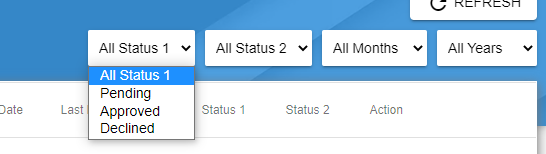
You can also search a specific leave application by clicking on the Searchbar, then type the Leave Type.
Responding to a Replacement Credit
Upon clicking the Response page as shown in the picture below.
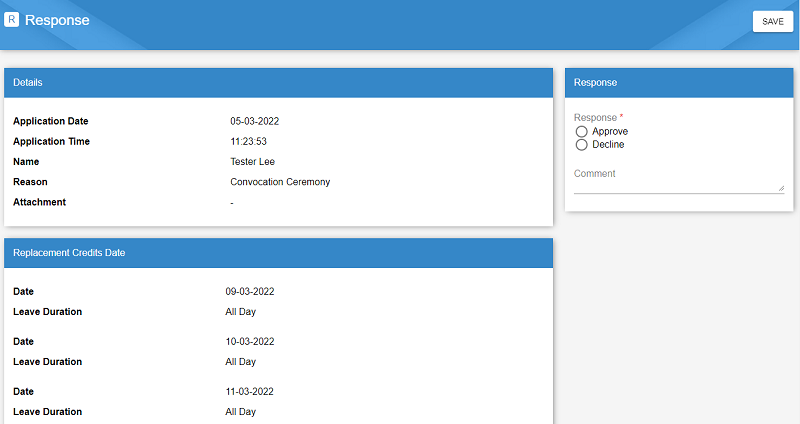
Select the Response option to either Approved or Declined. You may add in a comment as well. Once done, click Save. It should update the status of the Replacement Credit depending on the Approver's level. For example, if the Approver is Level 1, status 1 would be updated.
{info} The Replacement Credit Application must be responded by both
Approver Level 1andApprover Level 2to be considered completely responded. However. if the response fromApprover Level 1isDeclined, the application is automatically declined.