Leave Settings
The first important step to use this system is to set it up. In this section, there are a few videos that focus on the Leave Settings for the Leave feature to work as intended.
Leave General Settings
Leave General Settings is important to ensure that the calculation and leave application works well.
Leave Type Manager
The Leave Type Manager is a place to store the different leave types that are available in the system. Common examples of Leave Types wpuld include Annual Leave, Sick Leave, Maternity Leave and etc.
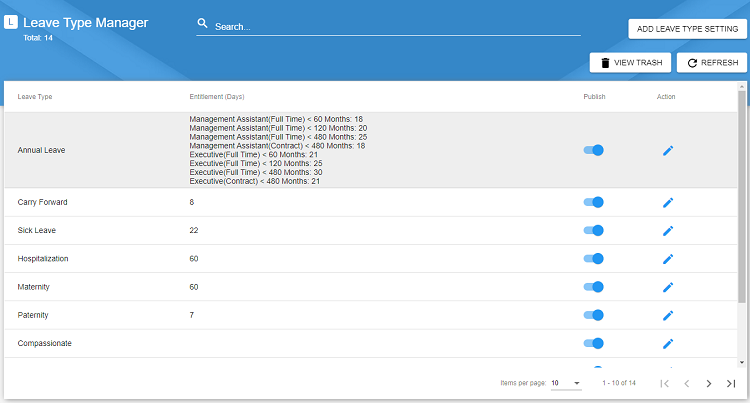
Accessing the Leave Type Manager
To access the Leave Type Manager, go to the left sidebar, under Leave Management, hover over Leave Settings as shown in the image below. Click on Leave Type Manager.
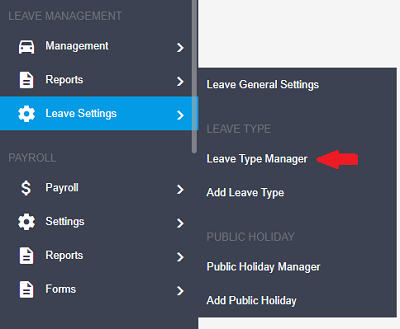
Adding a Leave Type
Click on the Add Leave Type button on the top right. Fill in the Leave Type with a name. The Entitlement Days refers to how many days are assigned to this leave type for a year. There are 2 options for Entitlement Days.
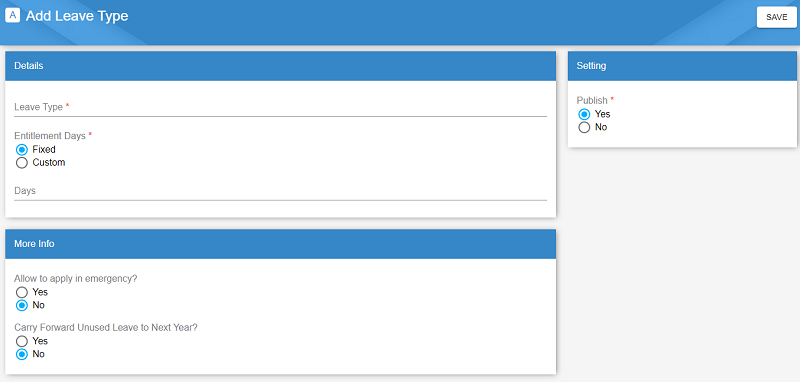
{primary} You may add a leave type from the sidebar menu as well.
For the Fixed option, fill in the Days field with the number of days. This means that all employees would be granted a fixed number of days for this leave type.
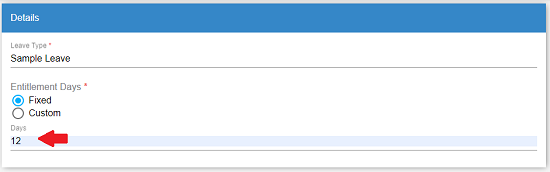
For the Custom option, fill in the Category, Employment Type, Length of Service (in months) and the Entitlement (Days). This means that you can specifically customize different employees to have different days assigned to this leave type based on their category, employment type and length of service.
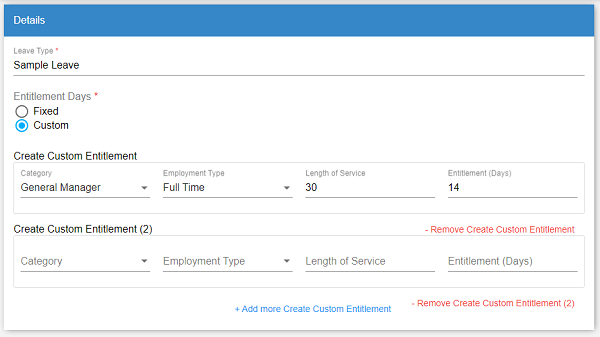
Select Yes if you wish for the leave type to be used in emergencies and carry forward the unused leaves to the next year, then click Save.
Managing Leave Type
To manage a Leave Type, you can edit, search and delete the Leave Types.
However, the default Leave Types cannot be deleted. Leave Types that are added in are not default and you should be able to see the trash icon. You may click on it to delete the Leave Type.
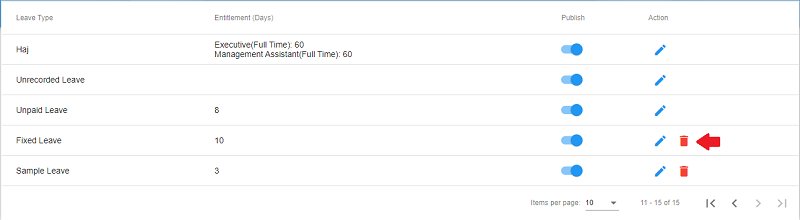
To edit, click on the pencil icon to edit. Make your changes then click Save. Next, to search, click on the Searchbar then type in the Leave Type name. The filtered results will display in the table.
{info} The name of the Leave Type is unable to be edited once its been created.
Public Holiday Manager
The Public Holiday Manager is a place that stores all the public holidays for the current year. By default, the public holidays are already added to the system. To access the page, go to the sidemenu bar, under Leave Management, hover over Leave Settings then click on Public Holiday Manager.
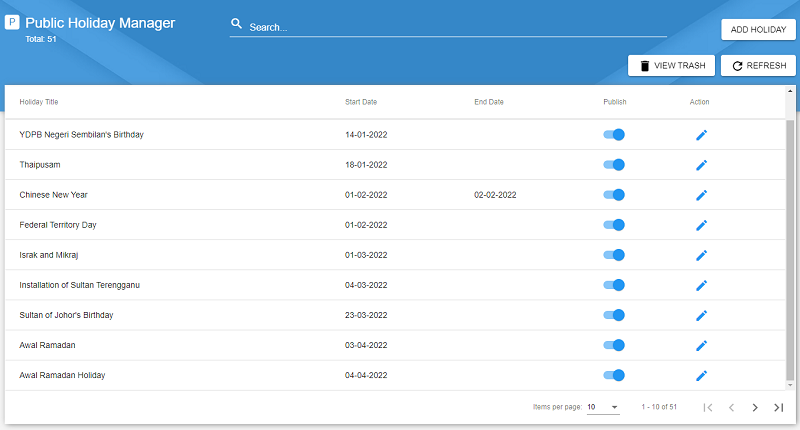
Adding a Holiday
To add in a holiday, click on the Add Holiday button on your top right. Fill in the Holiday Title. The Start Date refers to the date the holiday begins. If the holiday only takes place for a day, you do not need to add in the End Date. Then, click Save.
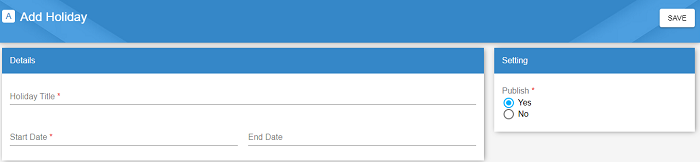
{primary} You may also be able to add a holiday through the
Sidebarmenu.
Managing Holidays
To manage the holidays, you may edit or search the holidays. To edit, click on the Pencil icon, make your changes then click Save. You can search through the public holidays by clicking on the Searchbar then type in the Holiday Title. The filtered results will be displayed in the table. The delete function is not available for default holidays.