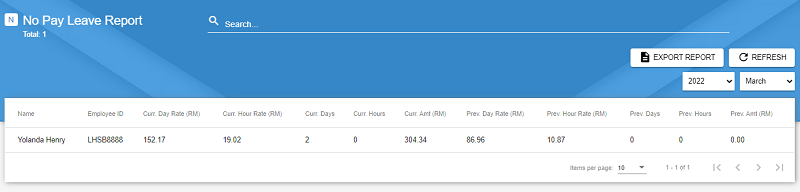Leave Reports
This feature is aimed to be used by the HR and the Approver users. These are the reports that the system is able to generate regarding any leave data within the system.
The following tutorial will be labelled with
- Accessing the Leave Reports
- General Functions
- Leave Balances Report
- Report by Leave Type
- No Pay Leave Report
Accessing the Leave Reports HR Approver
To access this feature, do to the Sidebar menu, under Leave, hover over Reports. The following image will display the list of reports you can access to with an Admin account. Depending on your role, the list of reports may differ.
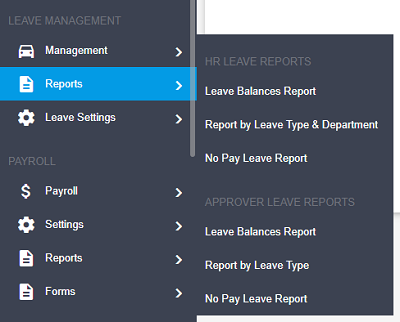
From this list in the Sidebar menu, click on whichever report to access the respective report.
General Functions HR Approver
Within all the reports available in the system, this section will focus on the basic functions that can be done in all the reports.
Search and Filter
To search for an employee record, click on the searchbar then type in the employee's name.
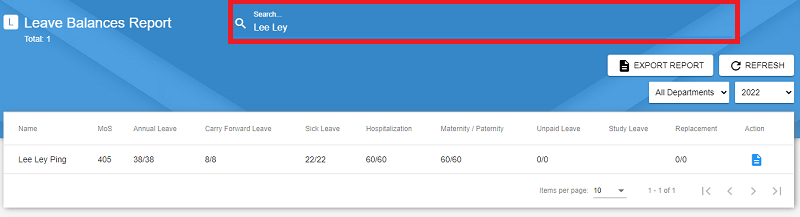
To filter records, use the dropdown on the right side of the Manager. You can filter the data by any of the filters available.
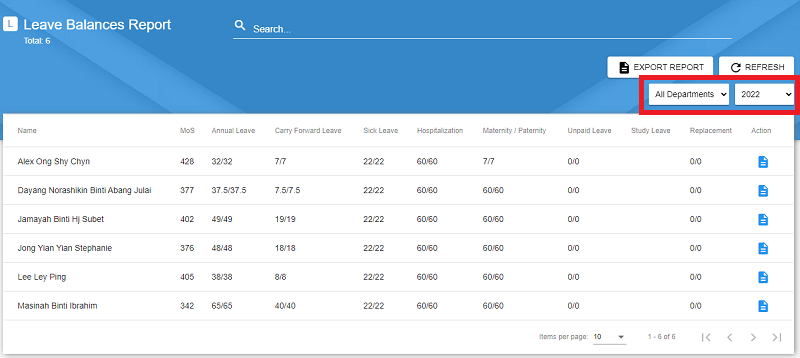
Export Report
To export the report, click on the Export Report button as displayed in the image below.
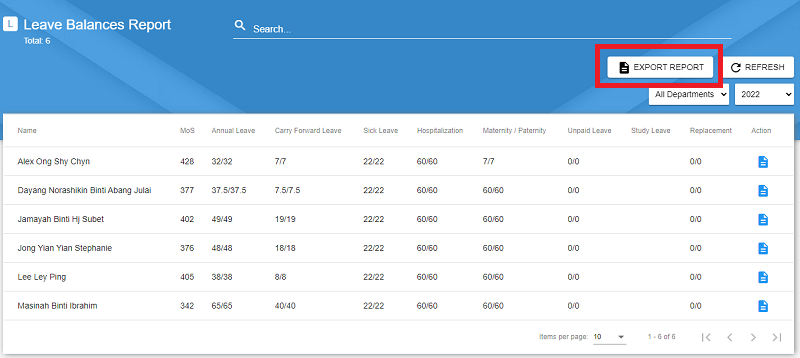
A popup will appear. There are 2 export formats available, namely PDF and CSV. Select the export format then click Export. The report will be downloaded in the format that was selected.
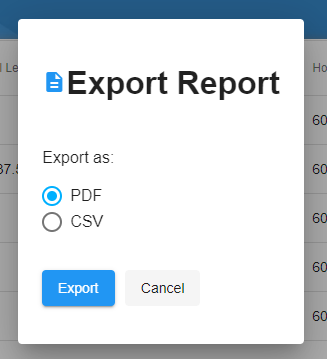
Leave Balances Report HR Approver
The Leave Balances Report is a report on the leave balances of each employee by their leave types.
Accessing the Leave Balances Report
Click on the Leave Balances Report as shown in the image below for HR role. It will be under the HR Leave Reports if you are a HR or under the Approver Leave Reports if you are an approver.
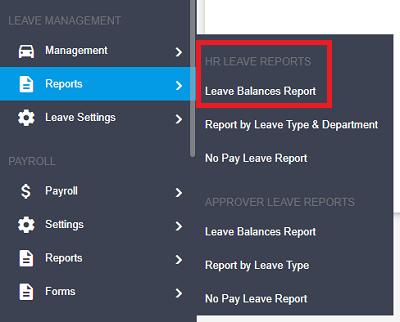
Leave Balances Report Manager
The following image displays the Leave Balances Report manager. The employees are listed down with their respective leave balances according to the leave types. For Approver, the list of employees shown will only be from the same department and section as the Approver.
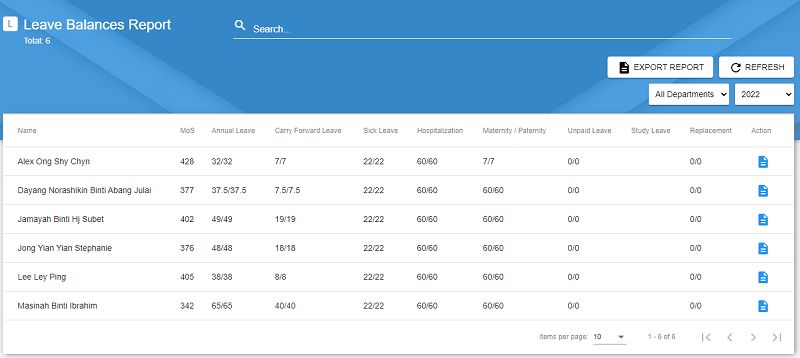
The table below will list down in details, the functions of the icon buttons that you can see in the table.
| Icon Button | Function |
|---|---|
Links to the Employee Leave Balances manager. |
Employee Leave Balances
The employee leave balances displays a single employee's leave balances for their leave type. It will display in detail the amount of leave days taken in the month it was taken.
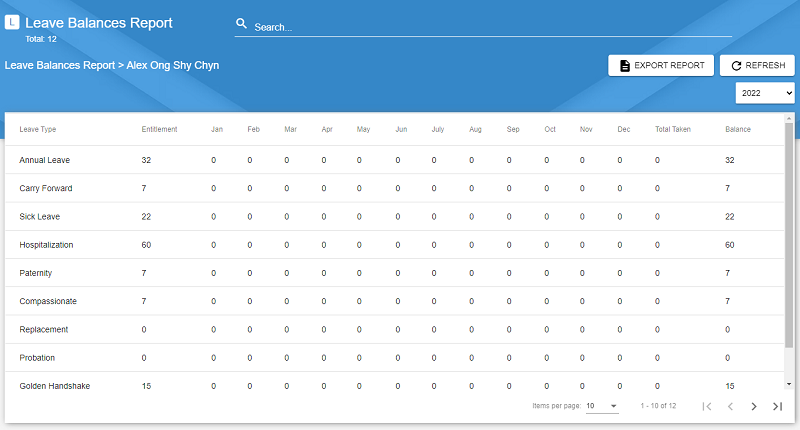
Report By Leave Type HR Approver
The Report By Leave Type is a report on every employees' leave entitlement, how many days of leave taken in the month it was taken and their leave balances according to the filtered Leave Type and Department.
Accessing the Report By Leave Type
Click on the Report by Leave Type & Department for HR as shown in the image below or click on the Report by Leave Type for Approver.
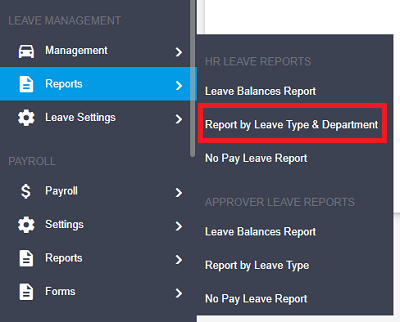
Report by Leave Type Manager
The following image displays the Report By Leave Type Manager for HR. It shows their entitlement according to the selected Leave Type and the amount of leave taken by months.
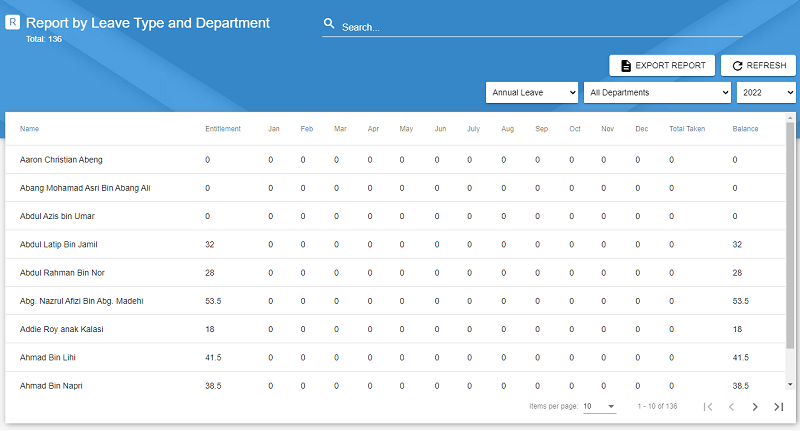
{info} The Approver version,
Report by Leave Typeonly has filters forLeave TypeandYearas the data displayed forApproverare employees with same department and section as theApprover.
No Pay Leave Report HR Approver
The No Pay Leave Report is a report on the Unpaid Leaves taken by the employees by the selected month and year.
Accessing the No Pay Leave Report
Click on the No Pay Leave Report as shown in the image below for HR role. It will be under the HR Leave Reports if you are a HR or under the Approver Leave Reports if you are an approver.
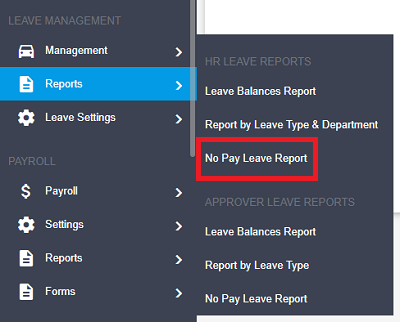
No Pay Leave Report Manager
The following image shows the No Pay Leave Report manager. It displays all the Unpaid Leaves taken along with their day rate and hour rate.