Industrial Training
The industrial training module helps to organize the application of industrial training. The module is designed for Admin (Management) to add and approve the application. Once the application has been approved, an account will be created so the intern can add their daily report to the system. At the same time, the Admin (Management) can review the reports.
Admin/Management
This section will guide the admin/management on how to organize the industrial training application in the system.
Add Application
Step 1
To add an Industrial Application, go to the (Training Management) Industrial Training > (Application Manager) Industrial Training Application Manager.
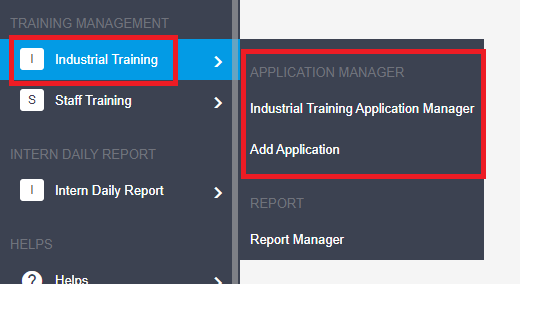
Step 2
Click on the Add Application button.
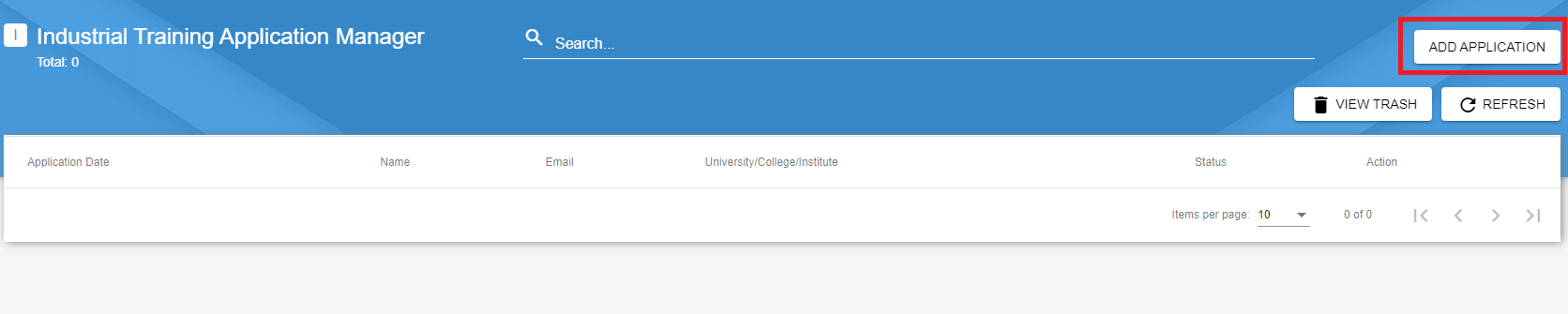
Step 3
Fill in all the required information and click the Save button.
Edit Application
To edit an application, click on the
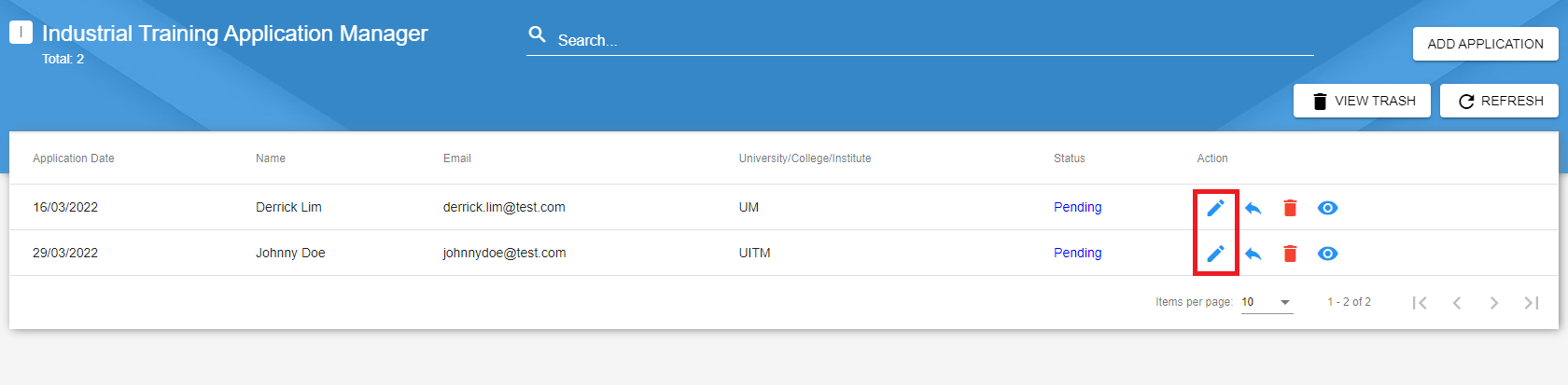
Edit the information and click the Save button to keep your changes.
Response To An Application
Click on the
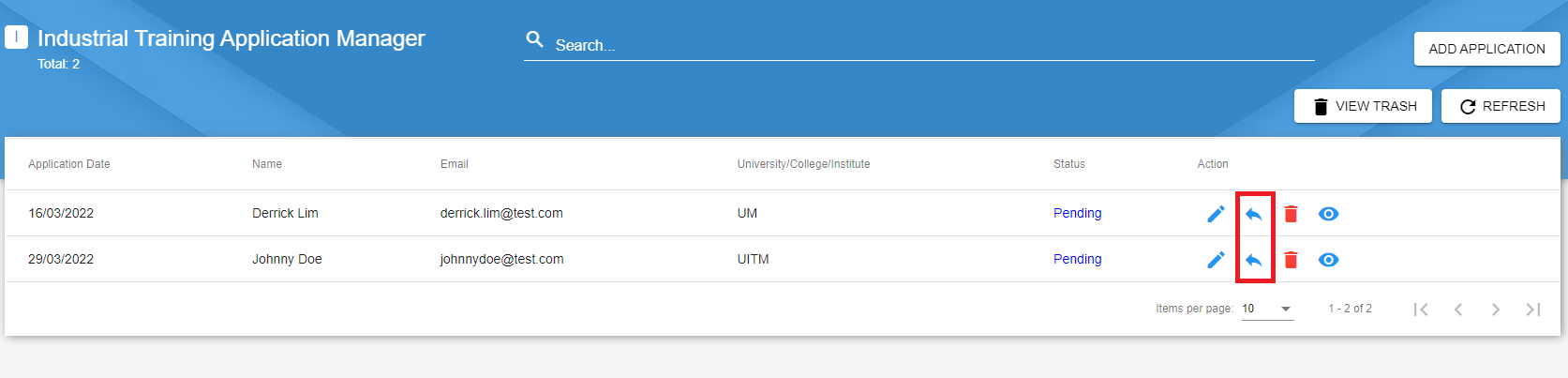
You can view the intern applicant information in the Personal Info Card, Contact Details Card, Address Details Card, Application Info Card, and Other Info Card. To give the response to the application, go to Response Card.
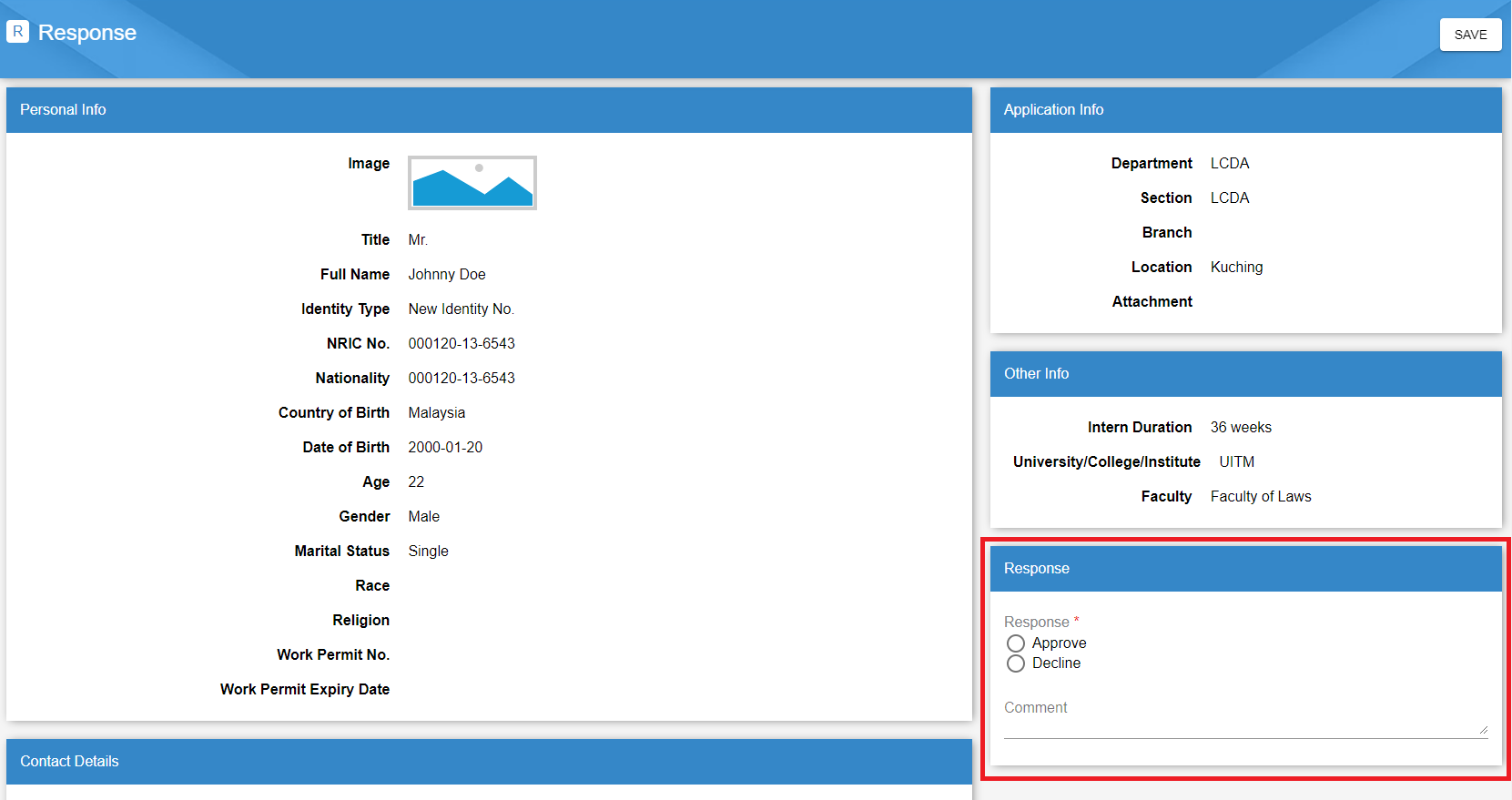
After saved the response by clicking the Save button, the application status will been updated.
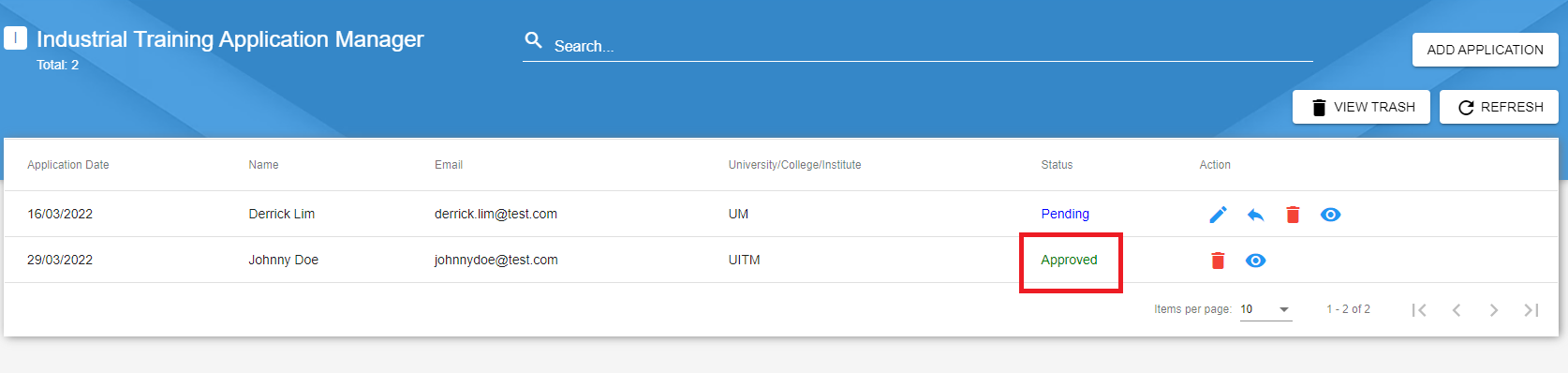
{warning} Pay attention that, once a response has been given to an application, the application cannot be edit anymore (no edit button) and cannot change the application response (no response button).
Once the application has been Approved, an employee account will be created. You can view the profile in User Management System > Employee.
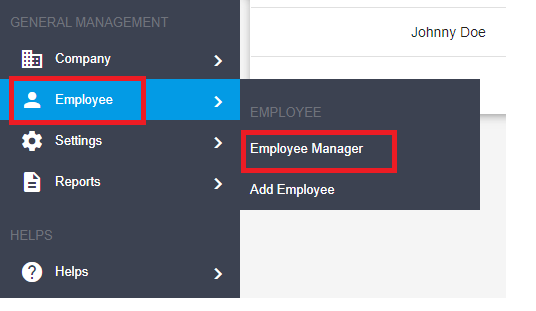
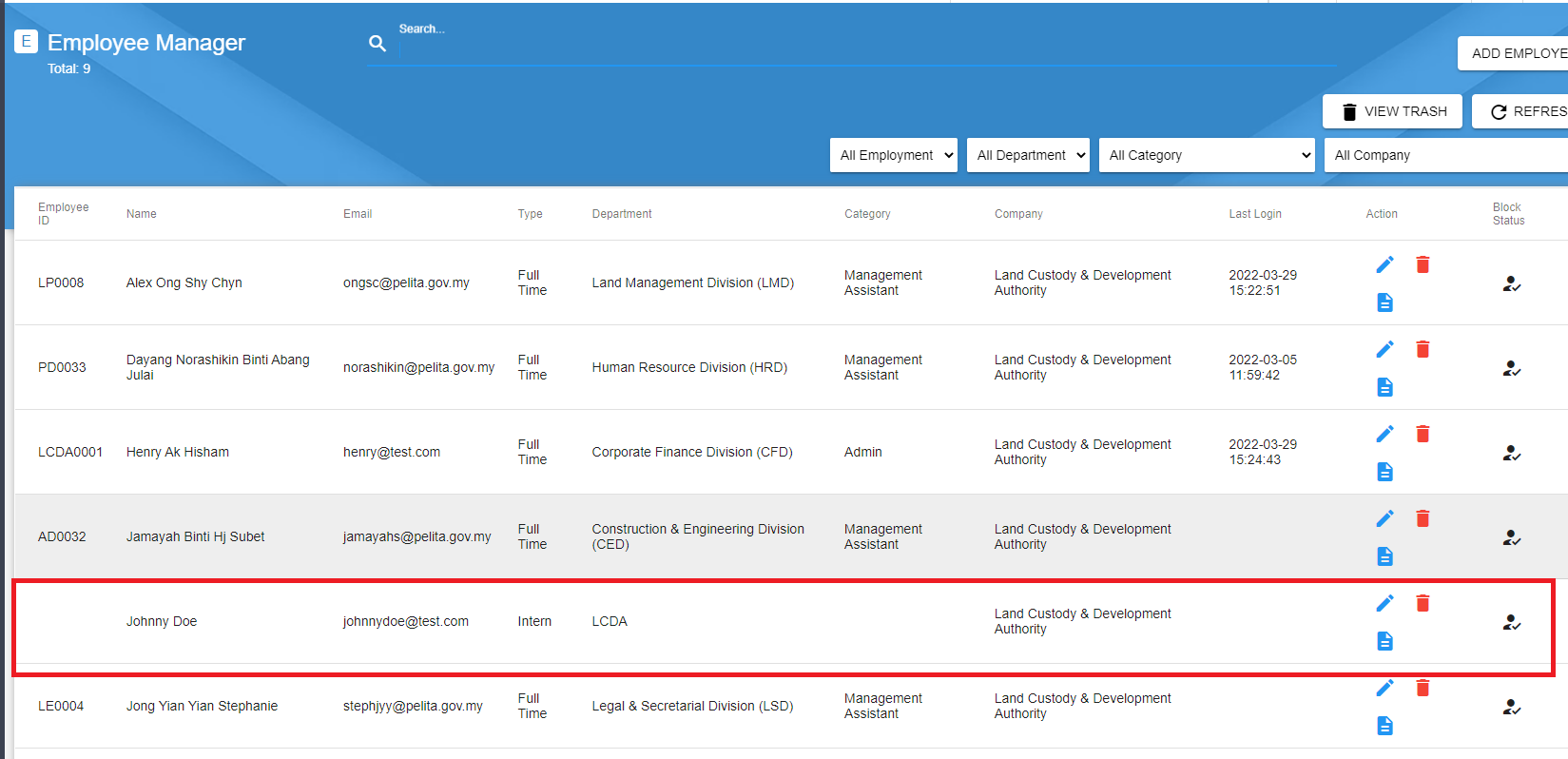
{warning} Employee account for intern do not have some information such as Employee ID, it is recommended to update the profile immediately after approved the application. Don't forget to create a module for Intern Daily Report and assign it to the related staff category.
An email will be sent to the intern to notify the account has been created.
View Application
To view an application, click on the
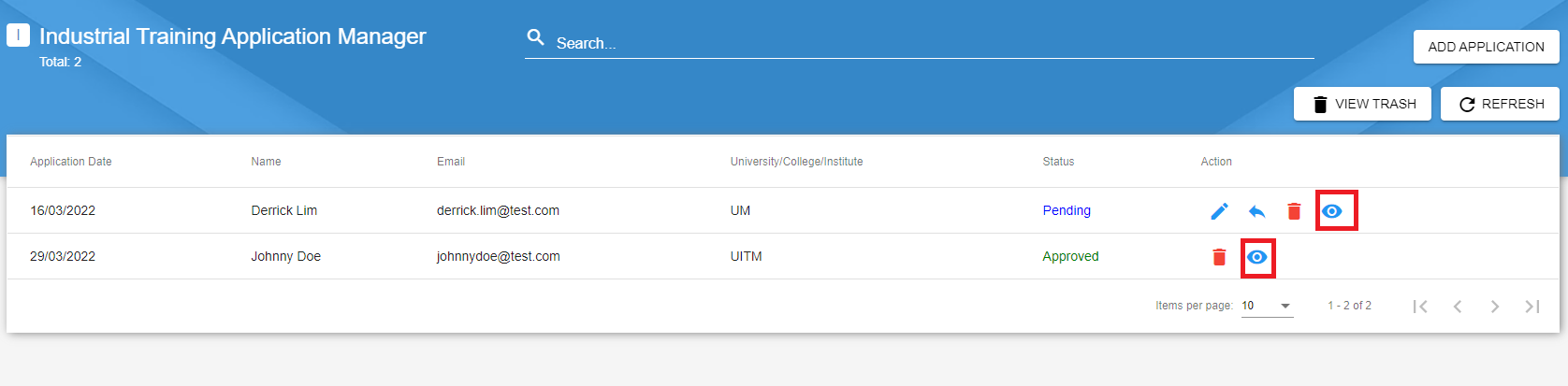
View Daily Report
You can view the intern daily reports by go to the Report Manager.
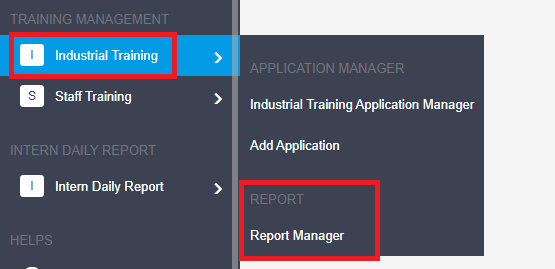
Click on the
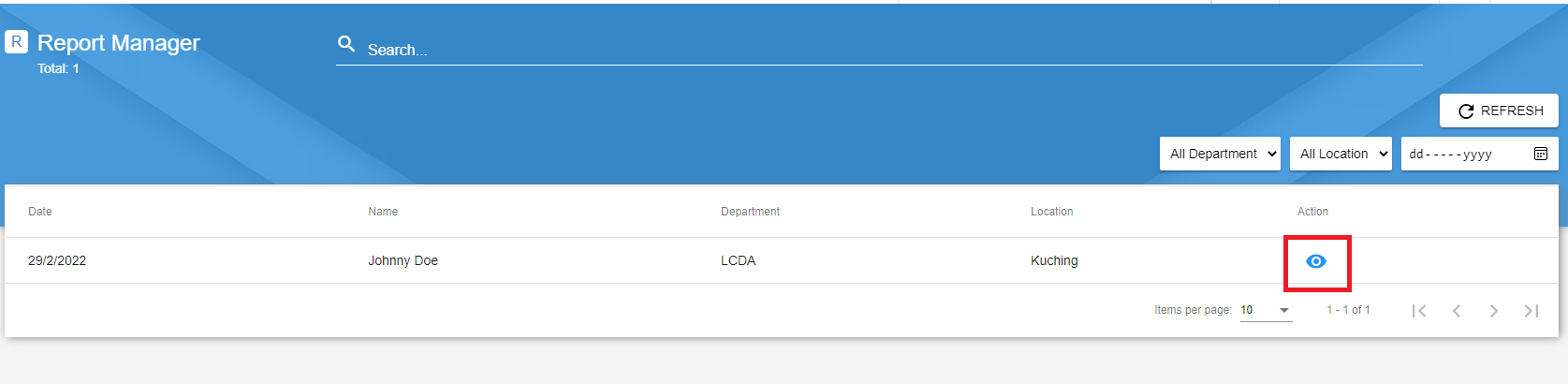
Search Daily Report
You can search the report by using the Search Bar or Filter function.
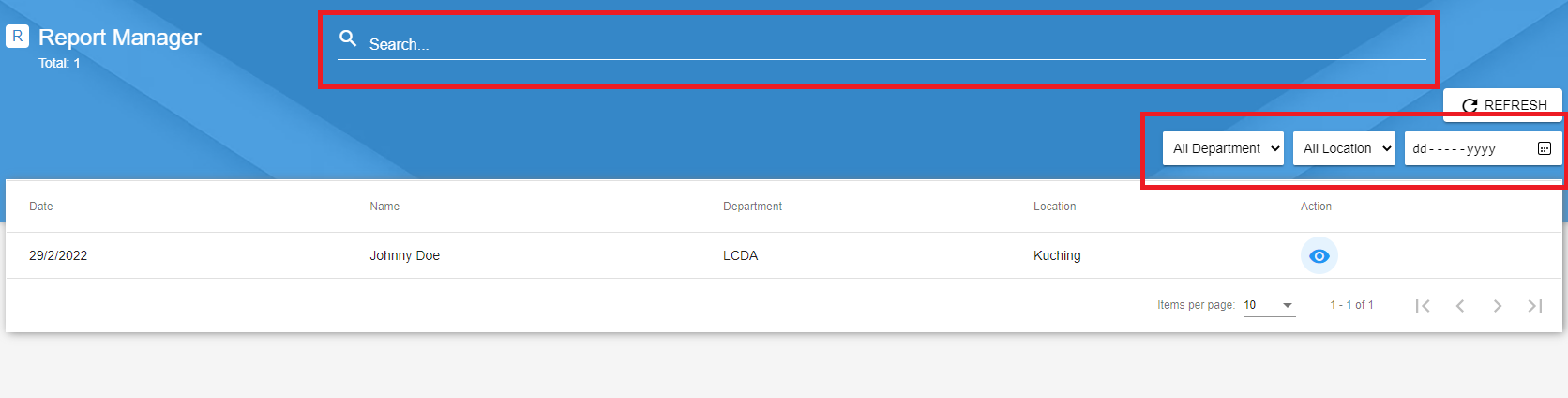
Intern
This section will guide the intern on how to add their daily report.
Add Daily Report
Step 1
To add a daily report, go to the Intern Daily Report Manager.
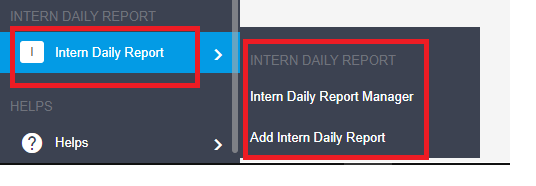
Step 2
Click the Add Daily Report to start to write your report of the day. You can also select the Add Intern Daily Report from the side menu.

Step 3
Write your report and click the Save button.
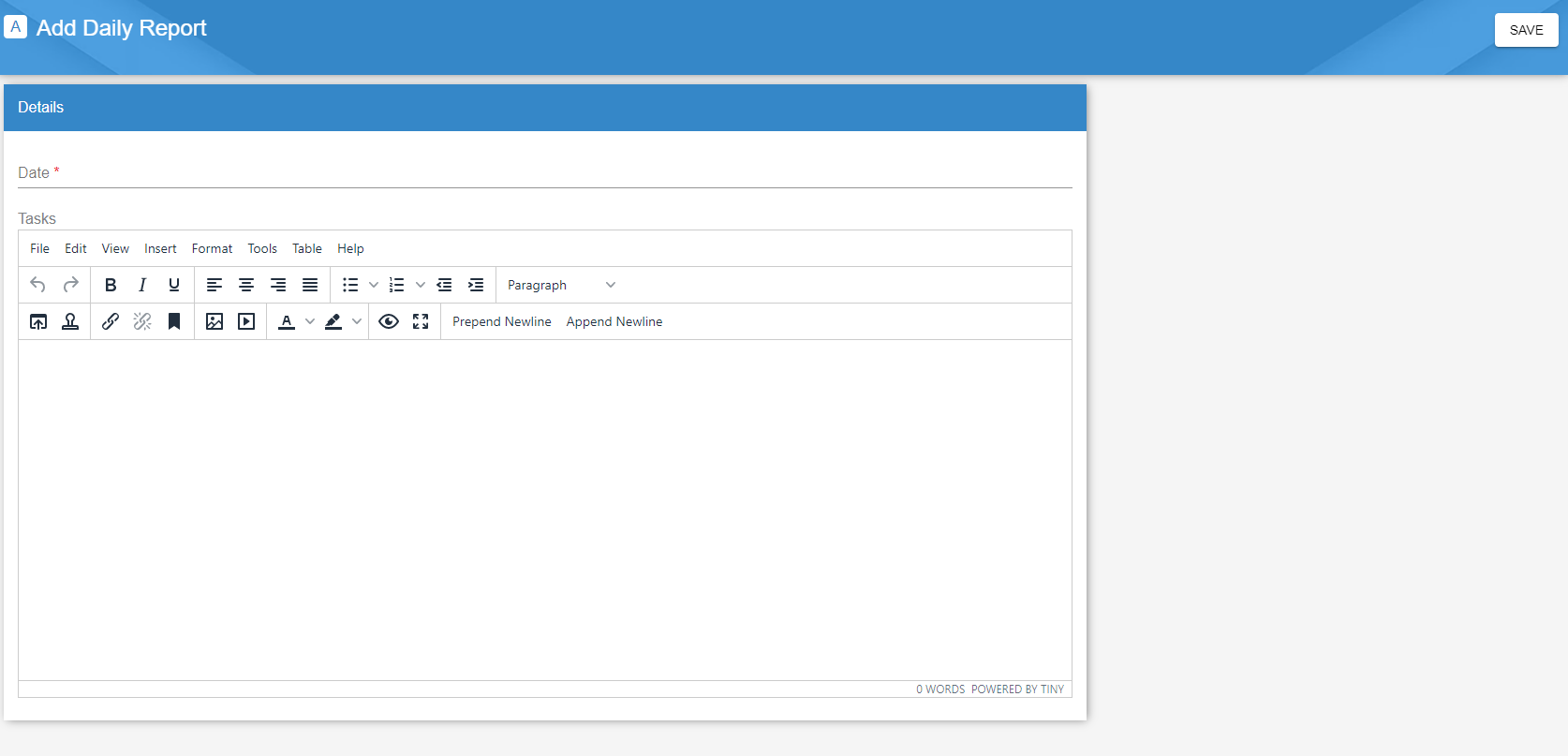
Edit And Delete Daily Report
Now, your report has been added. Check on the table below to know how the icons work.

| Icon Button | Function |
|---|---|
| Edit the data | |
| Delete the data |